Introduction
Connecting AirPods to a Lenovo laptop can enhance your audio experience, making it easy to enjoy music, videos, and video calls without the hassle of wires. This guide walks you through the steps to set up and connect your AirPods, troubleshoot common issues, and ensure a stable connection.

Setting Up Your Lenovo Laptop for Bluetooth Connections
Checking Bluetooth Capabilities
First, confirm that your Lenovo laptop supports Bluetooth. Most modern Lenovo laptops come with built-in Bluetooth capabilities, but it is essential to verify this feature on your device:
- Press the
Windowskey andIsimultaneously to open theSettingsmenu. - Click on
Devices. - If you see
Bluetooth & other devices, your laptop has Bluetooth capability.
If your laptop doesn't list Bluetooth, you may need an external Bluetooth adapter.
Ensuring Latest Drivers and Software Updates
Newer drivers and software updates can significantly improve Bluetooth connectivity. Follow these steps to check for updates:
- Press the
Windowskey and typeDevice Manager. - Open
Device Managerand expand theBluetoothsection. - Right-click on your Bluetooth adapter and select
Update driver. - Follow the prompts to install any available updates.
Regularly updating both your operating system and specific drivers ensures optimal performance.
Connecting AirPods to a Lenovo Laptop
Activating Pairing Mode on AirPods
To connect your AirPods to a Lenovo laptop, start by putting them in pairing mode:
- Place your AirPods in the charging case.
- Open the lid and press and hold the setup button on the back of the case until the LED light starts flashing white.
Your AirPods are now ready to pair with your laptop.
Accessing Bluetooth Settings on Lenovo Laptops
Next, navigate to the Bluetooth settings on your Lenovo laptop:
- Press the
Windowskey andIsimultaneously to open theSettingsmenu. - Click on
Devices. - In the
Bluetooth & other devicestab, switch the Bluetooth toggle toOn.
Pairing and Troubleshooting Tips
Now, follow these steps to pair your AirPods:
- Under
Bluetooth & other devices, clickAdd Bluetooth or other device. - Select
Bluetooth. - Choose your AirPods from the list of available devices.
- Click
Connectand follow any on-screen instructions.
If you encounter issues, try the following troubleshooting tips:
- Ensure your AirPods and laptop are close together.
- Restart both your AirPods and laptop.
- Make sure no other devices are connected to your AirPods.
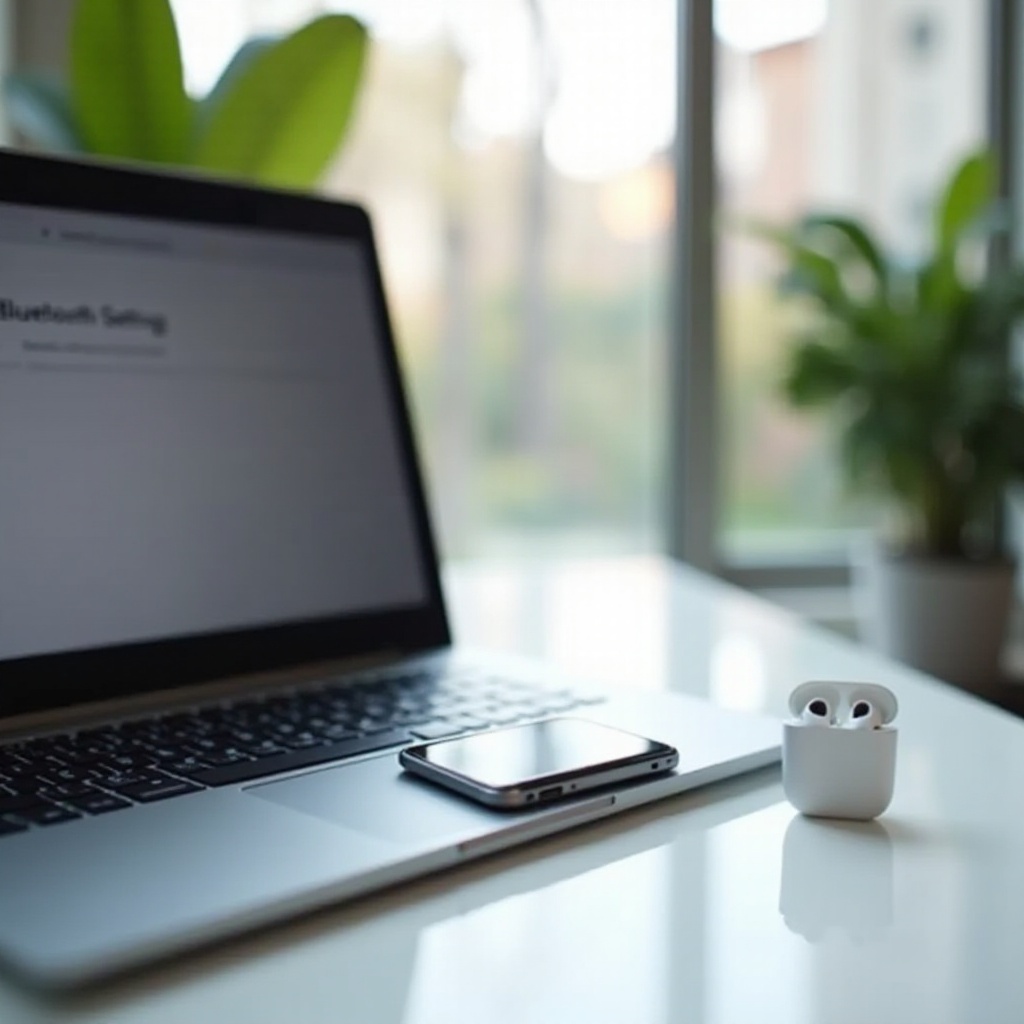
Common Issues and How to Fix Them
Connectivity Problems
If your AirPods don't connect, try these steps:
- Turn Bluetooth off and back on from the
Settingsmenu. - Unpair and re-pair the AirPods.
- Restart your Lenovo laptop and your AirPods.
Audio Quality Issues
Poor audio quality can be frustrating. Improve your AirPods' audio:
- Ensure there are no obstructions between your laptop and AirPods.
- Check for interference from other Bluetooth devices.
- Update your audio drivers on
Device Manager.
Compatibility Concerns
AirPods are generally compatible with most Lenovo laptops, but if you're facing compatibility issues, consider the following:
- Ensure your laptop's Bluetooth version is up-to-date.
- Verify the minimum system requirements for AirPods.
Tips for Maintaining a Stable Connection
Keeping Your Devices Close
Maintain a stable connection by keeping your laptop and AirPods within close range—ideally within 30 feet.
Avoiding Interference from Other Devices
Other electronic devices can interfere with your Bluetooth connection. Reduce interference by:
- Turning off unused Bluetooth devices.
- Keeping Wi-Fi routers and other wireless devices away from your laptop and AirPods.
Regularly Updating Your Lenovo Laptop and AirPods Firmware
Consistent device updates enhance Bluetooth connectivity. Regularly check for updates on both your laptop and AirPods by:
- Using Apple's guidance for AirPods updates.
- Checking Lenovo's support site for laptop firmware updates.
Advanced Tips for Enhanced Audio Experience
Recommended Settings for Windows and AirPods
Enhance your audio experience by adjusting these settings:
- Go to
Control Panel>Hardware and Sound>Sound. - Select your AirPods and click
Properties. - In the
Advancedtab, adjust the sound quality and match your usage needs.
Using AirPods for Work and Entertainment
AirPods can significantly enhance work and entertainment:
- Use them for video calls for better audio and microphone quality.
- Enjoy watching movies or listening to music wirelessly.
Keeping device firmware up-to-date and optimizing settings can provide a superior experience.

Conclusion
Successfully connecting AirPods to your Lenovo laptop involves checking Bluetooth capability, updating drivers, and following pairing steps. Addressing common issues and maintaining a stable connection ensures an uninterrupted and high-quality audio experience.
Frequently Asked Questions
Why won't my AirPods connect to my Lenovo laptop?
Ensure Bluetooth is enabled, AirPods are in pairing mode, and update your laptop's Bluetooth drivers. Restarting both devices and trying again can solve connectivity issues.
How can I improve the audio quality of my AirPods on my Lenovo laptop?
Ensure no obstructions or interference, update audio drivers, and adjust sound quality settings under `Control Panel` > `Sound`.
Can I use my AirPods with other Lenovo devices?
Yes, AirPods can connect to any Bluetooth-enabled Lenovo device. Ensure the device's Bluetooth drivers are updated for the best performance.
