Introduction
Laptop speakers are essential for enjoying multimedia content, participating in video calls, and listening to music. However, it can be frustrating when your laptop speakers suddenly stop working. Fortunately, speaker issues are often easy to diagnose and fix with a systematic approach.

Diagnosing the Problem
When your laptop speakers fail, the first step is to diagnose the root of the problem. This involves identifying whether the issue is software or hardware-related.
Checking for Simple Issues
- Volume and Mute: Ensure that the volume is turned up and the mute function is off. It's a simple step, but it's surprising how often this gets overlooked.
- External Speakers: If you use external speakers or headphones, check their connections and ensure they aren't causing the issue.
Software vs. Hardware Issues
To distinguish between software and hardware problems, follow these steps:
- Play audio through headphones or external speakers. If they produce sound, the issue is likely with the laptop's internal speakers.
- Reboot the laptop and check again. Sometimes, a simple restart can resolve many software-related issues.
Now that you have a preliminary understanding of the problem, it's time to explore solutions, beginning with software fixes.
Basic Software Fixes
Updating Audio Drivers
Outdated or corrupt audio drivers can cause speaker malfunctions. To update your audio drivers:
- Open the Device Manager by right-clicking the Start button and selecting 'Device Manager.
- Expand the 'Sound, video and game controllers' section.
- Right-click your audio device and select 'Update driver.
- Choose 'Search automatically for updated driver software' and follow the prompts.
Checking Audio Settings
Misconfigured audio settings can also lead to sound issues. To check your settings:
- Right-click the sound icon in the taskbar and select 'Open Sound settings.
- Ensure the correct playback device is selected under 'Output.
- Check the 'Device properties' and make sure nothing is muted.
If these basic fixes don't resolve the issue, you may need to try some advanced solutions.
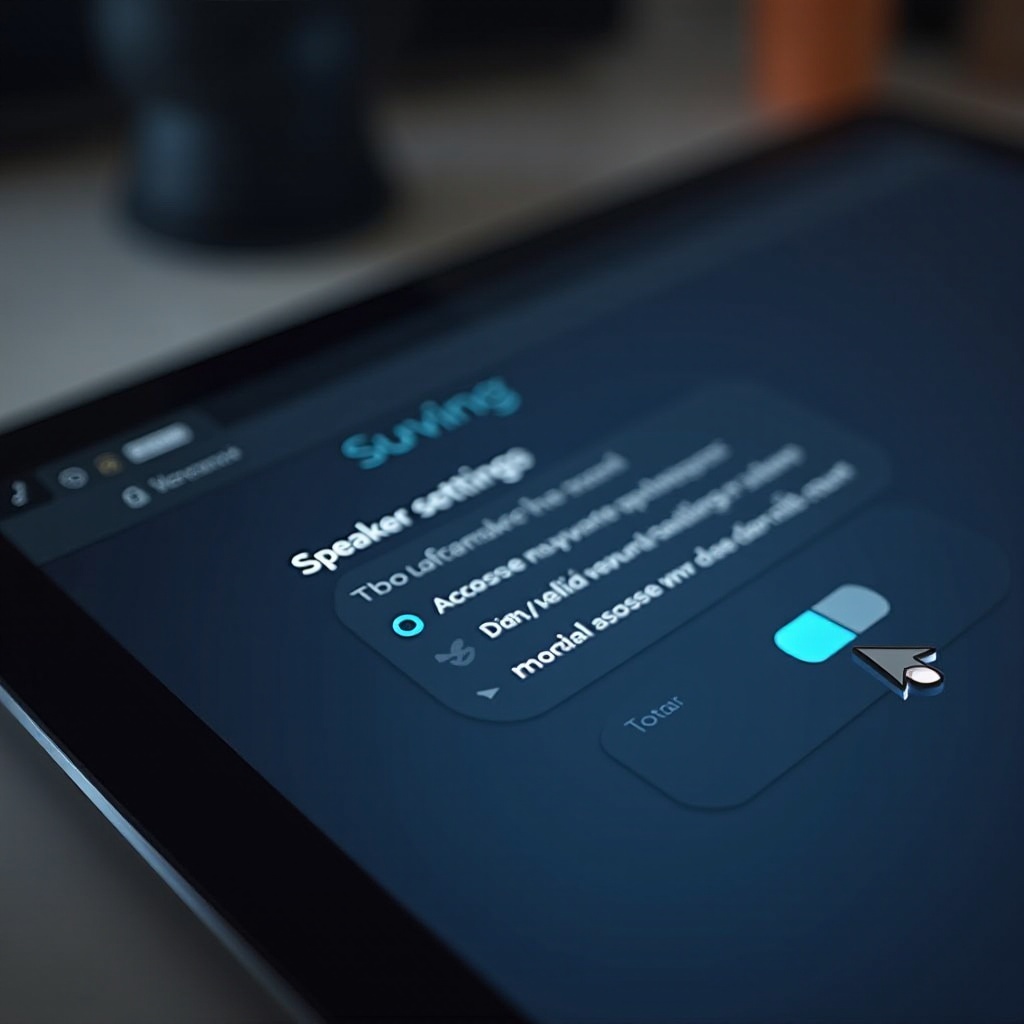
Advanced Software Fixes
Reinstalling Audio Drivers
If updating the audio drivers doesn't work, try reinstalling them:
- Return to Device Manager and locate your audio device.
- Right-click the device and select 'Uninstall device.
- Reboot your laptop. The system will automatically reinstall the default audio drivers.
Utilizing Built-in Troubleshooters
Windows has built-in tools designed to fix audio problems. To use the troubleshooter:
- Type 'Troubleshoot settings' in the Windows search bar and open the settings.
- Select 'Additional troubleshooters,' then 'Playing Audio.
- Follow the prompts to complete the troubleshooter.
If you’ve tried all software-related solutions and the issue persists, the problem might be hardware-related.
Hardware Checks and Fixes
Inspecting Physical Damages
Look for any visible damage to the laptop's speaker grills or surrounding areas. Physical damage can disrupt the connection to the internal speakers.
Internal Speaker Connections
For technically inclined users, you can open the laptop to check internal connections. Here’s how:
- Power down the laptop and remove the battery.
- Unscrew the back panel and carefully open it.
- Locate the speakers and ensure all connections are secure.
If you're not comfortable opening the laptop, it's best to seek professional help for hardware issues.
When to Seek Professional Help
Identifying When It's Beyond Home Repair
Sometimes, laptop speaker problems are too complex to fix at home. If you've attempted all the steps listed and the issue persists, it may be time to seek professional support.
Choosing the Right Professional Service
Ensure the repair technician has experience with your laptop's make and model. Research digital repair services or visit an authorized service center for the best results.

Conclusion
Laptop speaker issues can be frustrating, but in many cases, the solutions are straightforward. By following these steps, you can diagnose and fix most problems. Regular maintenance, like keeping your drivers updated and avoiding physical damage, can help prevent future issues.
Frequently Asked Questions
Why is there no sound coming from my laptop speakers even though everything seems configured correctly?
Sometimes residual software issues can cause this problem. Reinstall audio drivers or use the Windows troubleshooter to identify the issue.
How can I check if the laptop speaker issue is a hardware problem?
Test the sound with external audio devices. If they work, the speakers themselves may be damaged or disconnected.
What should I do if my laptop speakers still don’t work after following all the troubleshooting steps?
Seek professional help from an authorized service center to diagnose and repair potential hardware issues.
