Introduction
Are you struggling with managing your iPhone storage while wanting to keep your precious photos safe in iCloud? You've come to the right place. This guide will show you how to delete pictures from your iPhone without losing them on iCloud, ensuring your memories are secure and accessible.

Understanding iCloud Photo Library
What is iCloud Photo Library?
iCloud Photo Library is a service offered by Apple that allows you to store your photos and videos in the cloud. This means your media is stored securely on Apple's servers and can be accessed from any device signed in to your iCloud account.
How Does the iCloud Photo Library Work?
When you enable iCloud Photo Library on your iPhone, every photo and video you take is automatically uploaded to iCloud. This process keeps your media synchronized across all your Apple devices. Essentially, your iPhone, iPad, and Mac will have access to the same photos and videos.
Benefits of Using iCloud Photo Library
- Access Anywhere: Photos and videos are accessible from any device signed in to your iCloud account.
- Storage Savings: Offload your photos to the cloud to save space on your iPhone.
- Automatic Backup: Ensure your media is automatically backed up without manual intervention.
Now that we understand what iCloud Photo Library is and how it benefits us, let’s move on to setting it up on your iPhone.
Setting Up Your iCloud Photos
How to Enable iCloud Photos on iPhone
To begin, you need to make sure iCloud Photos is enabled on your iPhone. Here’s how:1. Open the Settings app on your iPhone.2. Tap on your Apple ID at the top of the screen.3. Select iCloud.4. Tap on Photos.5. Turn on iCloud Photos.
Managing iCloud Storage Settings
Managing your iCloud storage is crucial to ensure you have enough space for your photos and videos. Follow these steps:1. Go to Settings.2. Tap on [Your Apple ID] > iCloud > Manage Storage.3. Here, you can see a breakdown of your storage usage and can purchase more storage if needed.
Ensuring Proper Syncing Across Devices
To ensure your photos are syncing properly across all devices:1. Check that all devices are signed in with the same Apple ID.2. Confirm that iCloud Photos is enabled on all devices.3. Ensure devices are connected to Wi-Fi for the syncing process.
With iCloud Photos set up, let’s dive into the core of the guide - how to delete photos from your iPhone but keep them in iCloud.
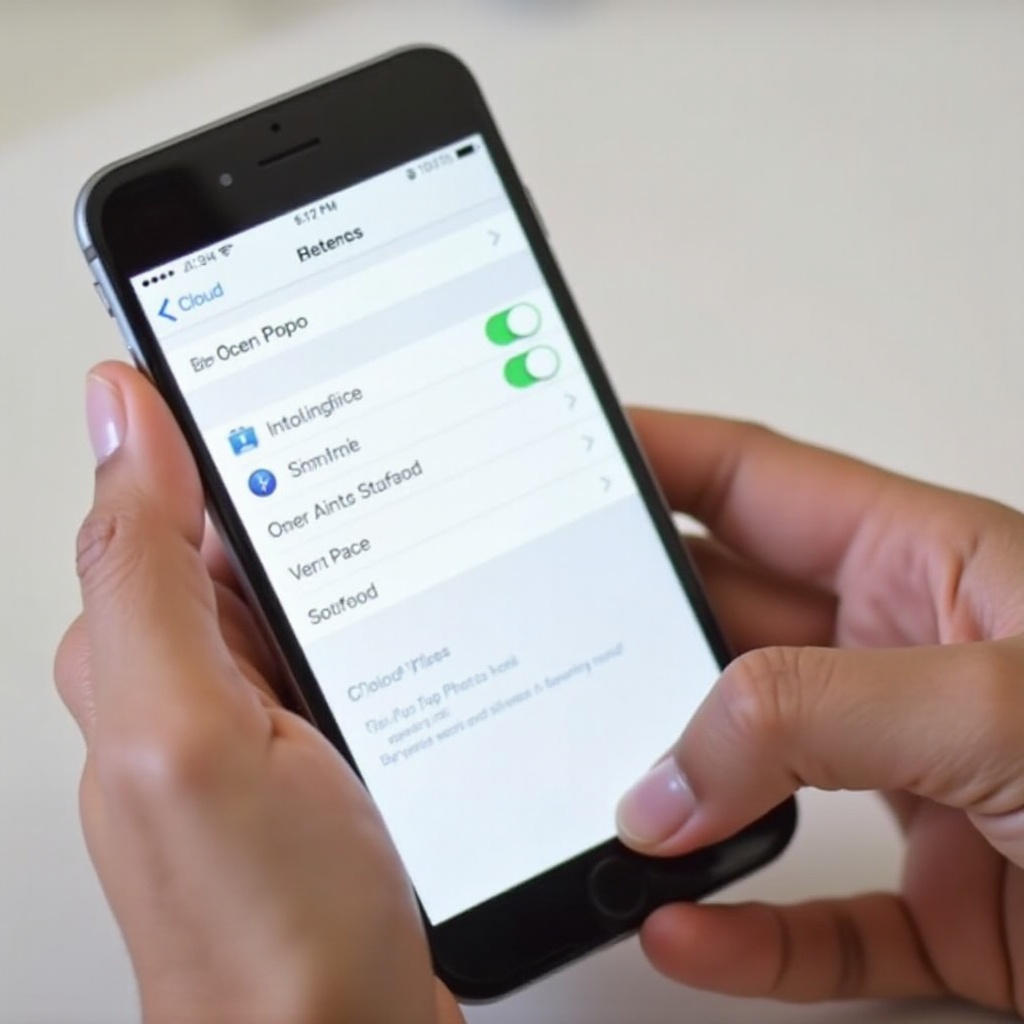
Deleting Photos from iPhone but Keeping Them in iCloud
Steps to Delete Photos from iPhone Storage
Deleting photos from your iPhone while keeping them in iCloud involves a few specific steps:1. Open the Photos app on your iPhone.2. Select the photo(s) you want to delete.3. Tap the trash can icon.4. Confirm deletion.
Verifying Photos Remain on iCloud
After deleting photos from your iPhone, you can verify they are still in iCloud by:1. Visiting iCloud.com and signing in with your Apple ID.2. Clicking on Photos.3. Searching for the deleted photos to ensure they are present.
Troubleshooting Common Issues
If you encounter issues, try these troubleshooting steps:- Ensure iCloud Photos is Enabled: Confirm that iCloud Photos is enabled on all devices.- Check Wi-Fi Connection: Make sure your devices are connected to Wi-Fi.- Review iCloud Storage: Verify you have enough iCloud storage available.
Having addressed how to manage photo deletions, it’s important to follow best practices for ongoing photo management.
Best Practices for Photo Management
Regular Backups and Syncs
Regularly backing up your photos can prevent the loss of precious memories. Consider these practices:- Enable Automatic iCloud Backup: This can be activated in iCloud settings.- Use External Hard Drives: As an extra backup measure, store copies on external drives.
Organizing Your Photo Library
A well-organized photo library saves time and enhances the usability of your collection:- Create Albums: Group photos into albums based on events, dates, or themes.- Use Tags and Metadata: Adding tags makes searching for specific photos easier.
Using Additional Cloud Services for Backup
Besides iCloud, you can use other cloud services for extra redundancy:- Google Photos: Offers free storage options and excellent search capabilities.- Dropbox: Known for its robust file management and sharing features.
Given these best practices, you might find certain tools and apps helpful for managing your iCloud photos.
Tools and Apps to Assist with iCloud Photo Management
Recommended Apps for Syncing iCloud Photos
Several apps can help seamlessly manage and sync your iCloud Photos across devices:- Google Photos: Compatible with iOS and Android, this app can backup and sync photos from your iPhone.- OneDrive: Another great cloud storage option that integrates well with multiple devices.
Advantages of Using Third-Party Tools
Using third-party tools can provide additional features like:- Enhanced Organization: More options to categorize and tag your photos.- Additional Backup Options: Extra security by storing photos across multiple cloud services.
As we wrap up, let’s summarize the key points and address some common questions you might have.
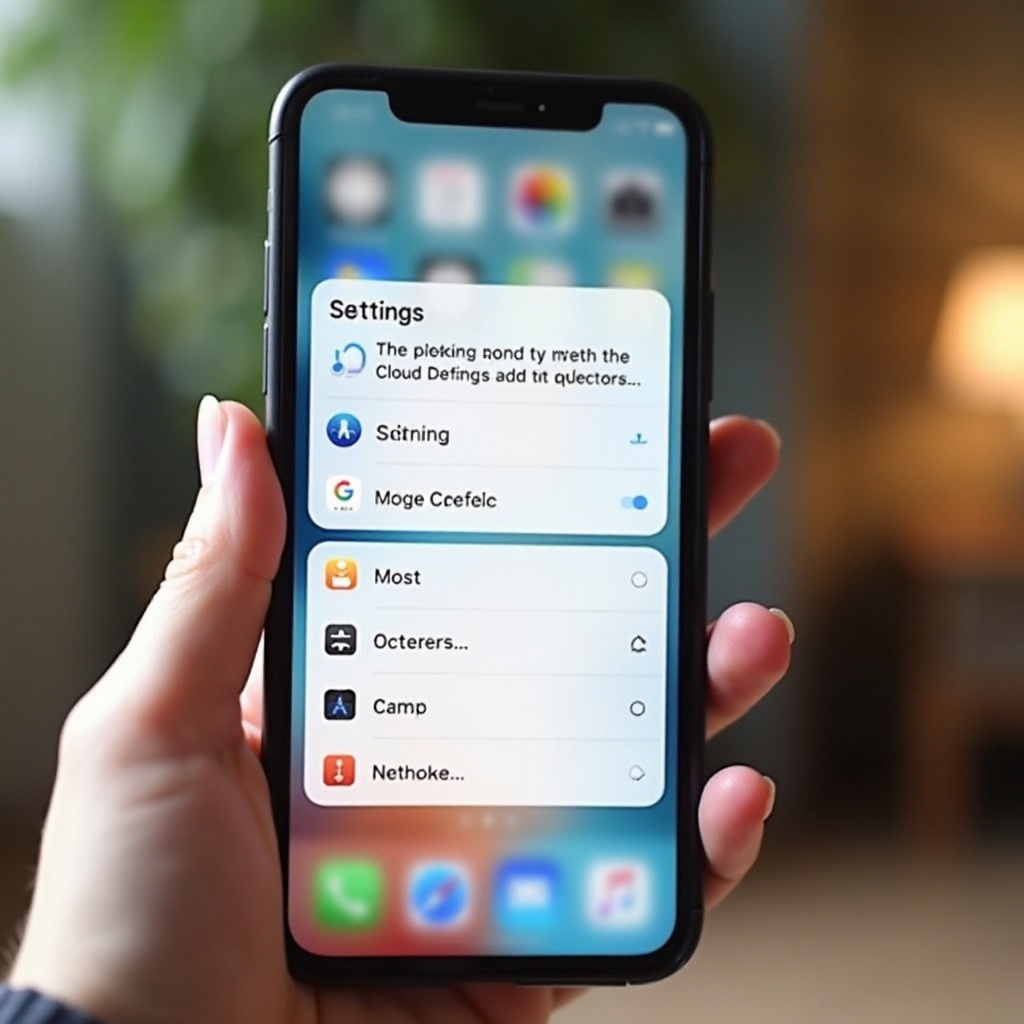
Conclusion
Managing your photos effectively by deleting them from your iPhone but keeping them in iCloud is not only possible but straightforward with the right steps and tools. Remember to regularly backup, organize, and use additional cloud services as needed.
Frequently Asked Questions
Can I retrieve deleted photos from iPhone after deleting them?
Yes, photos deleted from your iPhone can be retrieved from the 'Recently Deleted' album within 30 days or directly from iCloud if they are stored there.
What should I do if my iCloud storage is full?
If your iCloud storage is full, you can either purchase additional storage or delete unnecessary files and backups to free up space.
How can I ensure my photos are backed up properly?
Ensure that 'iCloud Photos' is enabled and your device is regularly connected to Wi-Fi for automatic backups. Consider using additional services like Google Photos for extra backup options.
