Introduction
If you're tired of your Android phone vibrating every time you type a message, you're not alone. Many users find this feature distracting, especially when typing lengthy texts or documents. I've been there too – remember when I was trying to type a quick email during a meeting and my phone kept vibrating like crazy? Annoying, right? Well, I've figured out how to remove vibration when typing on Android, and I'm here to share my knowledge with you. This guide will walk you through different methods that work across various Android devices, whether you're using a Google Pixel, Samsung Galaxy, or another Android smartphone.
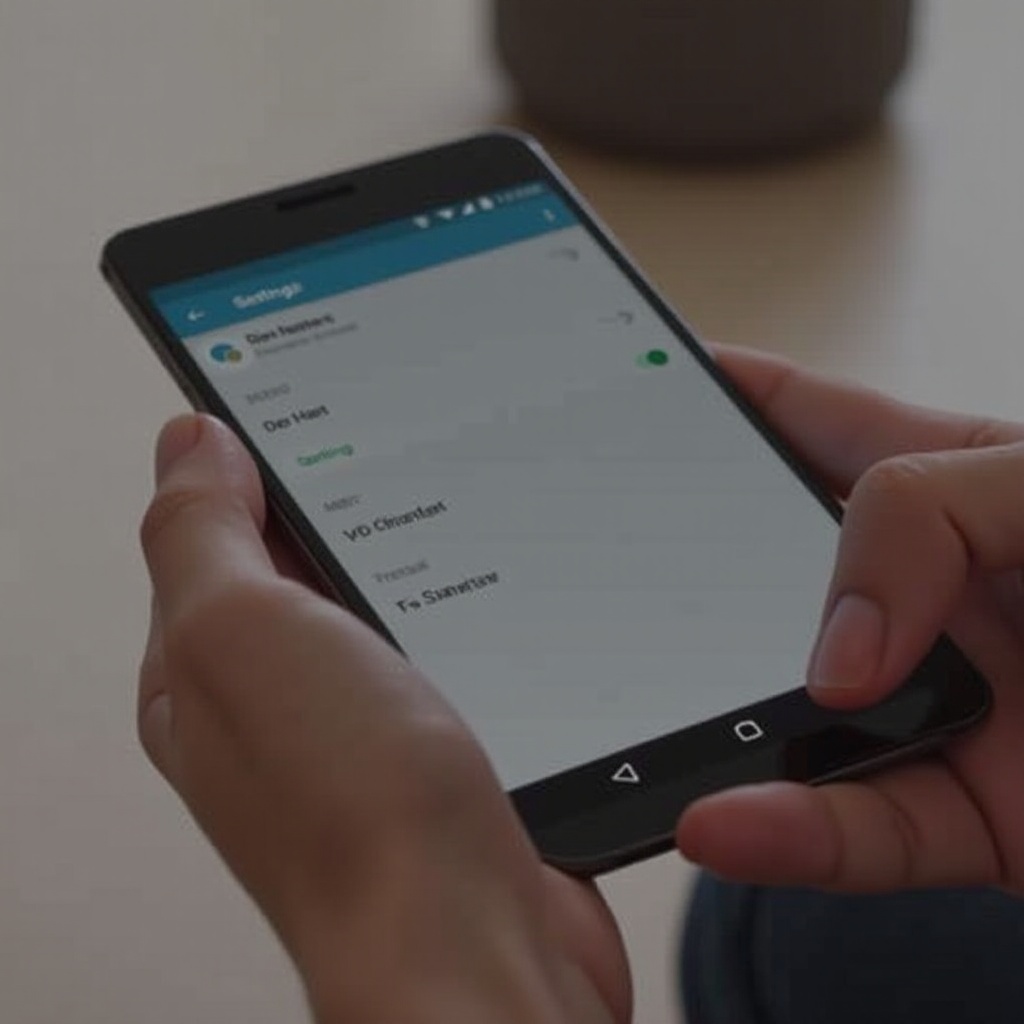
Method 1: Disabling Keyboard Vibration Through Sound Settings
The first approach involves accessing your Android's sound settings where you can directly control vibration feedback for various functions, including typing. This method worked for me when I was using my friend's Samsung phone.
Open your phone's Settings application
Scroll down and tap on "Sounds and vibration" or "Sound & vibration intensity" (this may vary slightly depending on your Android version)
Look for a section labeled "Vibration intensity" or "Vibration settings"
Toggle off the option for keyboard vibration
This method is straightforward and works across most Android devices, providing a centralized location to manage all vibration-related settings. I've used this method on several different phones, and it's consistently effective.
Method 2: Adjusting Keyboard Settings Directly
Some Android devices allow you to control vibration settings within the keyboard preferences themselves. This was particularly useful when I was setting up my new Google Pixel.
Open your phone's Settings
Scroll down to "System" or "Languages & input"
Tap on "Virtual keyboard" or "On-screen keyboard"
Select your default keyboard (like Gboard for Google devices)
Look for "Preferences" or "Settings" within the keyboard options
Find "Haptic feedback" or "Vibration on keypress" and toggle it off
This method gives you more granular control over keyboard-specific settings and is particularly useful if you use a third-party keyboard app. I've found that some custom keyboards have their own unique settings for vibration, so it's worth checking if you're using something other than the default.
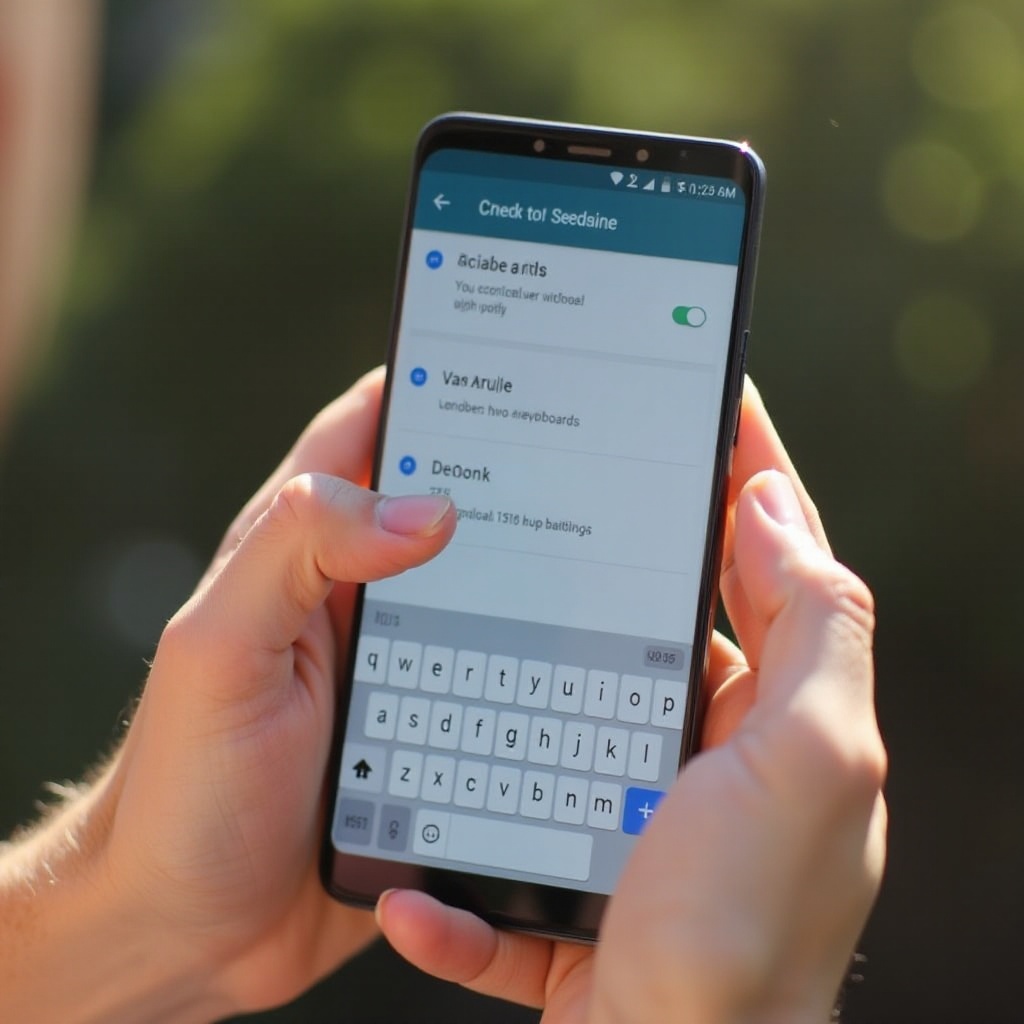
Method 3: Using the Search Function for Quick Access
If you're having trouble locating the vibration settings, Android's search feature can help you find them quickly. This method saved me when I was trying to help my mom with her older Android device.
Open Settings on your device
Tap on the search bar at the top of the screen
Type "keyboard vibration" or "haptic feedback"
Select the relevant setting from the search results
Toggle off the vibration option
This method is especially helpful if you're using an older Android version or a customized skin that might organize settings differently. I've used this approach on several different devices, and it's a lifesaver when you can't find the settings through the traditional menus.
Troubleshooting Common Issues
What should you do if you can't find the vibration settings or the changes don't take effect? I've encountered these issues before, and here's what worked for me:
Ensure you're looking in the correct section of your settings
Check if your keyboard app has its own settings separate from system settings
Restart your device after making changes
Update your keyboard app to the latest version
Reset your keyboard settings to default if something went wrong
If you're still having issues, consult your device manufacturer's support documentation or community forums for specific guidance. I've found that different manufacturers sometimes name their settings differently, so a quick search online can often point you in the right direction.
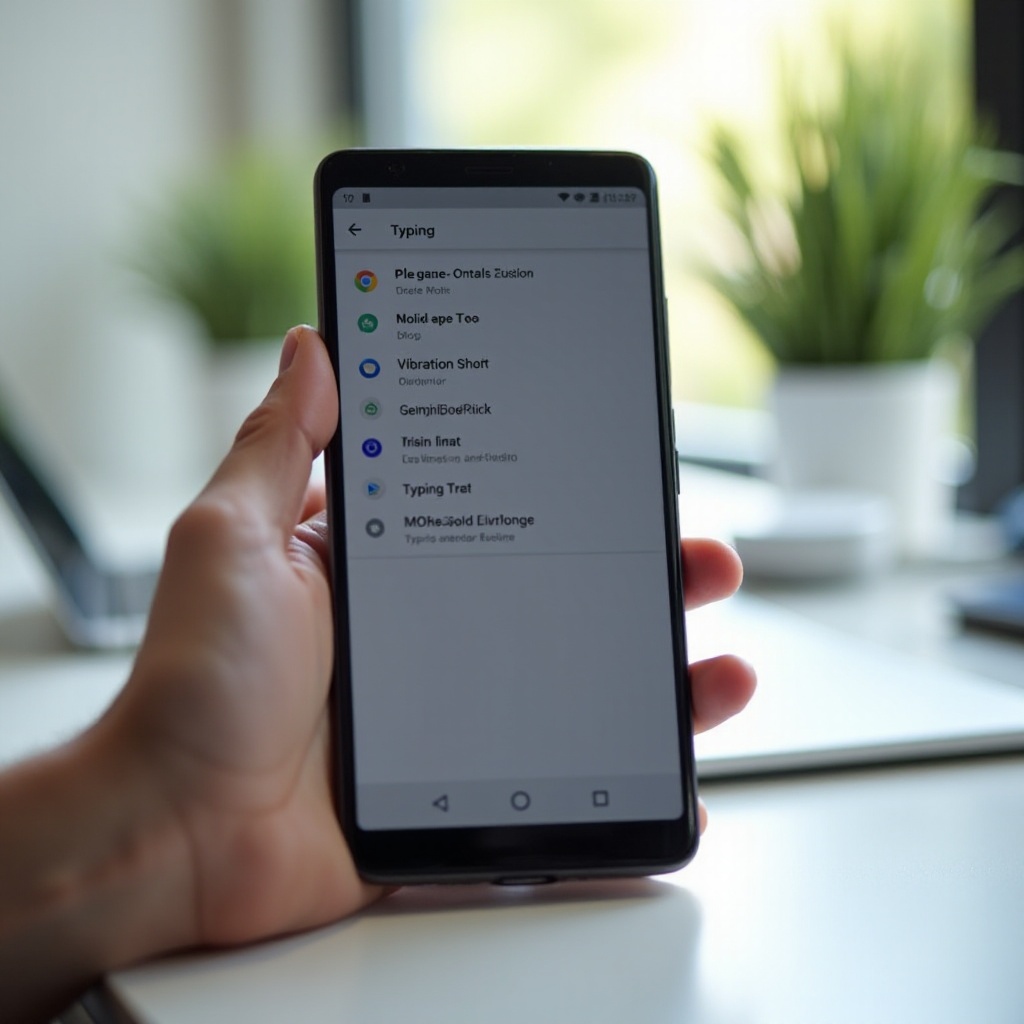
Conclusion
Removing vibration when typing on your Android device is a simple process that can significantly improve your typing experience. By following these methods, you can customize your phone to suit your preferences and eliminate unwanted feedback. Remember that different devices may have slightly different menu structures, but the principles remain the same across most Android models. I've personally tested these methods on numerous devices, and they've worked every time. If you run into any issues, don't hesitate to reach out – I'd be happy to help you troubleshoot!
FAQs
Why does my Android phone vibrate when I type?
The vibration is a haptic feedback feature designed to provide tactile confirmation when pressing keys. Some users find it helpful for typing accuracy, while others find it distracting. I actually prefer typing without the vibration because it feels less intrusive, especially when I'm typing quickly.
Will turning off keyboard vibration affect other haptic feedback?
No, disabling keyboard vibration typically only affects the vibration when typing. Other haptic feedback features like those for notifications or system interactions usually remain unaffected. I've disabled my keyboard vibration without losing any other important feedback features.
How do I restore default vibration settings if I change my mind?
To restore default settings, simply follow the same steps to access the vibration settings and toggle the keyboard vibration back on. Most Android devices save your preferences until you change them again. I've gone back and forth with this setting a few times before finally deciding to keep it off permanently.
