Introduction
Have you ever encountered a situation where your Android phone can make calls but can't receive them? This issue can be incredibly frustrating, especially if you rely on your smartphone for urgent communications. Understanding the root cause of this problem is crucial for finding an effective solution. In this blog, we will explore the various reasons why this might happen and provide step-by-step troubleshooting methods to help you resolve the issue.
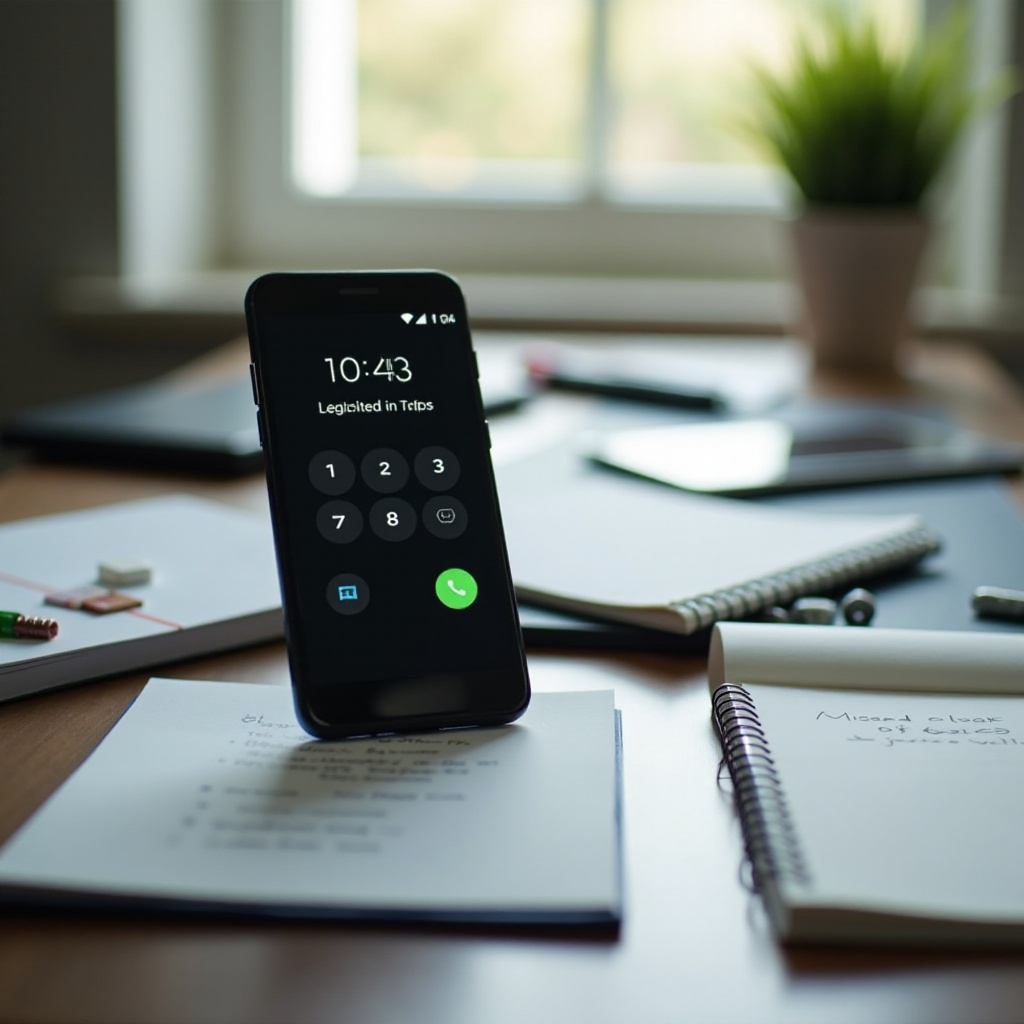
Checking Basic Settings
Ensuring your settings are correctly configured can save you a lot of time. Here are the first basic checks you should perform:
- Check Airplane Mode: Make sure your phone is not accidentally set to Airplane Mode. When Airplane Mode is on, your phone cannot receive incoming calls or messages.
- Review Do Not Disturb Settings: The Do Not Disturb feature silences all calls and notifications. Ensure it is turned off. Go to Settings > Sound > Do Not Disturb.
- Disable Call Forwarding: Call Forwarding might be activated, directing your incoming calls to another number. To check this, go to Settings > Call settings > Call forwarding, and make sure it's disabled.
Once you have confirmed these settings are correct, and if the issue persists, it’s time to dive into the network and carrier-specific checks.
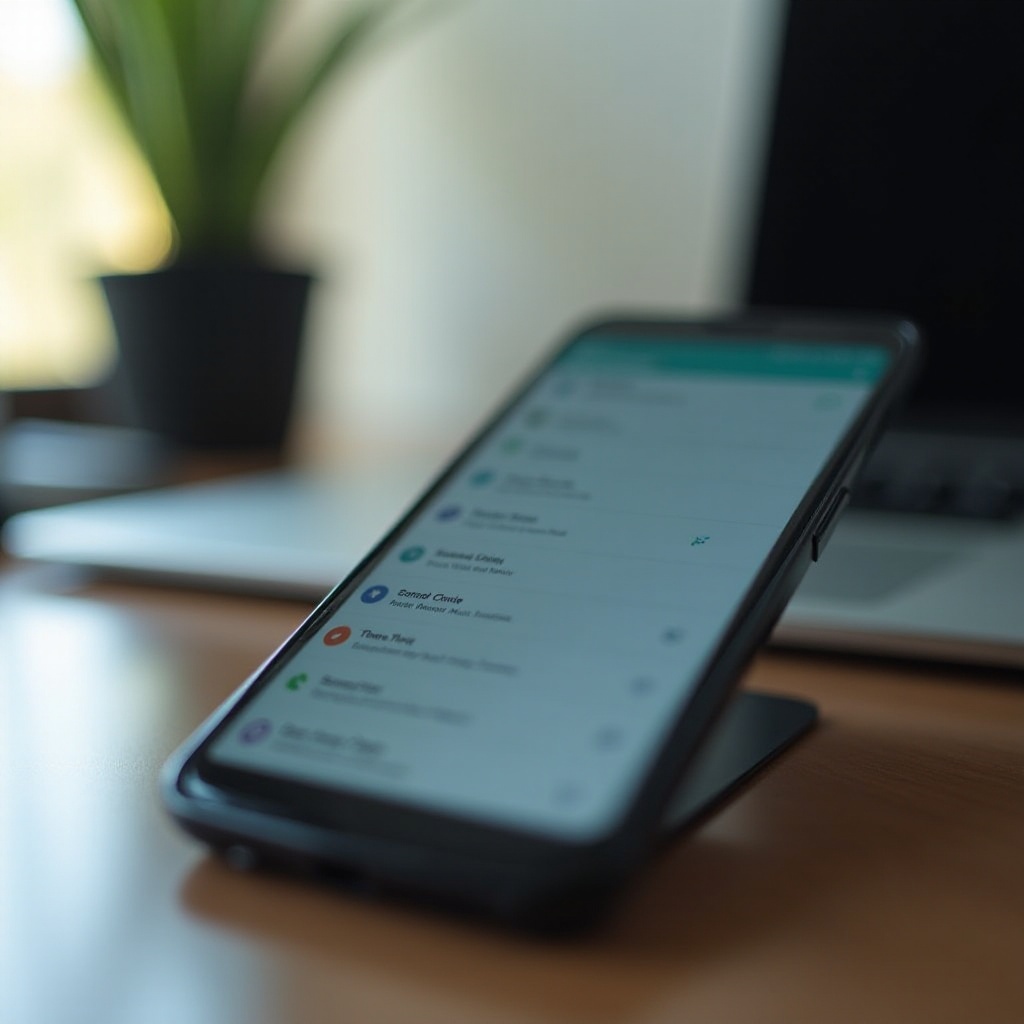
Investigating Network and Carrier Issues
Network and carrier issues often lead to call reception problems. Here's how to check:
- Verify Network Coverage: Your phone needs a strong network signal to receive calls. Check if you have sufficient signal strength. Try making calls from different locations to rule out poor reception areas.
- Contact Your Carrier: Sometimes, the problem might be on the carrier's end. Contact your service provider to check if there are any network issues or outages in your area. They can also reset your network settings remotely.
- Try Another SIM Card: Insert a different SIM card to determine if the issue is with your SIM card. If another SIM card works, you might need a SIM replacement from your carrier.
Once network and carrier-related problems are ruled out, focus on your phone's software and app settings, as they can also affect call functionalities.
Software and App Troubleshooting
The next step is to ensure that your phone's software is up to date and not hindered by conflicting apps:
- Update Your Android OS: Software updates often include patches for various bugs and issues. Go to Settings > System > Software update and ensure your phone is running the latest version.
- Clear Cache and Data from Phone App: Junk data can cause performance issues. Go to Settings > Apps > Phone > Storage, and then clear the cache and data. This won't erase your contacts or call log.
- Check for Third-Party App Interferences: Some apps might interfere with your phone’s ability to receive calls. Review recently installed or updated apps and consider uninstalling them. Pay special attention to apps that have access to your call features.
If software troubleshooting does not resolve the issue, inspect your hardware components.
Hardware Considerations
Hardware issues, although less common, can still be the culprit:
- Inspect SIM Card Placement: Sometimes, a poorly placed SIM card can cause problems. Ensure your SIM card is properly inserted into the SIM slot.
- Check for Physical Damage: Look for any signs of physical damage around the SIM slot or on the SIM card itself. Replace the SIM card if it appears damaged.
- Switch SIM Slots: If your phone supports more than one SIM slot, try placing your SIM card in a different slot to rule out a defective slot.
After checking hardware factors, if the problem still persists, proceed with advanced troubleshooting methods.

Advanced Troubleshooting
For more in-depth troubleshooting, consider these advanced methods:
- Boot into Safe Mode: Safe Mode disables all third-party apps, helping you determine if an app is causing the issue. To boot into Safe Mode, press and hold the Power button, then tap and hold the 'Power Off' option until you see 'Safe Mode.' Test incoming calls in this mode.
- Wipe Cache Partition: This can remove temporary files that might be causing issues. Turn off your phone, then press and hold the Volume Up and Power buttons. Use the volume buttons to navigate to 'Wipe cache partition' and press the Power button to select it.
- Perform a Factory Reset: As a last resort, back up your data and perform a factory reset. This will erase all data on your phone and restore it to its original settings. Go to Settings > System > Reset > Factory data reset.
After trying all the above methods, if the issue still persists, you might need professional help.
Conclusion
In summary, ensuring your Android phone can receive calls involves checking basic settings, network and carrier issues, software and app configurations, and hardware components. If none of these steps resolve the issue, advanced troubleshooting methods might be necessary. Don't hesitate to contact a professional or your phone’s manufacturer for further assistance.
Frequently Asked Questions
Why does my phone only make calls and not receive them?
Several factors can cause this issue, including incorrect settings, network problems, software bugs, or hardware faults.
How do I reset my Android phone without losing data?
You can perform a soft reset (restart) or clear the cache partition without losing data. A factory reset will erase all data, so back up first if needed.
What should I do if my phone still doesn't receive calls after trying all the steps?
If none of the troubleshooting steps work, contact your carrier or a professional technician for further assistance. They can help identify and resolve more complex issues.
