Introduction
Experiencing a disappearing cursor on your Dell laptop can be frustrating and hinder productivity. This issue can arise due to various reasons, such as incorrect settings, driver problems, or hardware malfunctions. This comprehensive guide provides step-by-step solutions to help you fix the disappearing cursor on your Dell laptop.

Troubleshooting Basic Settings
Before diving into complicated fixes, it's essential to start with basic settings. Sometimes, simple adjustments can resolve the issue effectively.
Checking Mouse Settings in Windows
- Click on the Start menu and go to Settings.
- Select Devices and then Mouse & touchpad.
- Ensure the touchpad is enabled and check other mouse settings.
Adjusting Pointer Size and Visibility
- Open the Control Panel and select Ease of Access.
- Click on Ease of Access Center and choose Make the mouse easier to use.
- Adjust the pointer size and ensure it’s visible on the screen.
Ensuring the Touchpad is Enabled
- Go to the Start menu and open Device Manager.
- Expand Mice and other pointing devices.
- Right-click on your touchpad and select Enable if it's disabled.
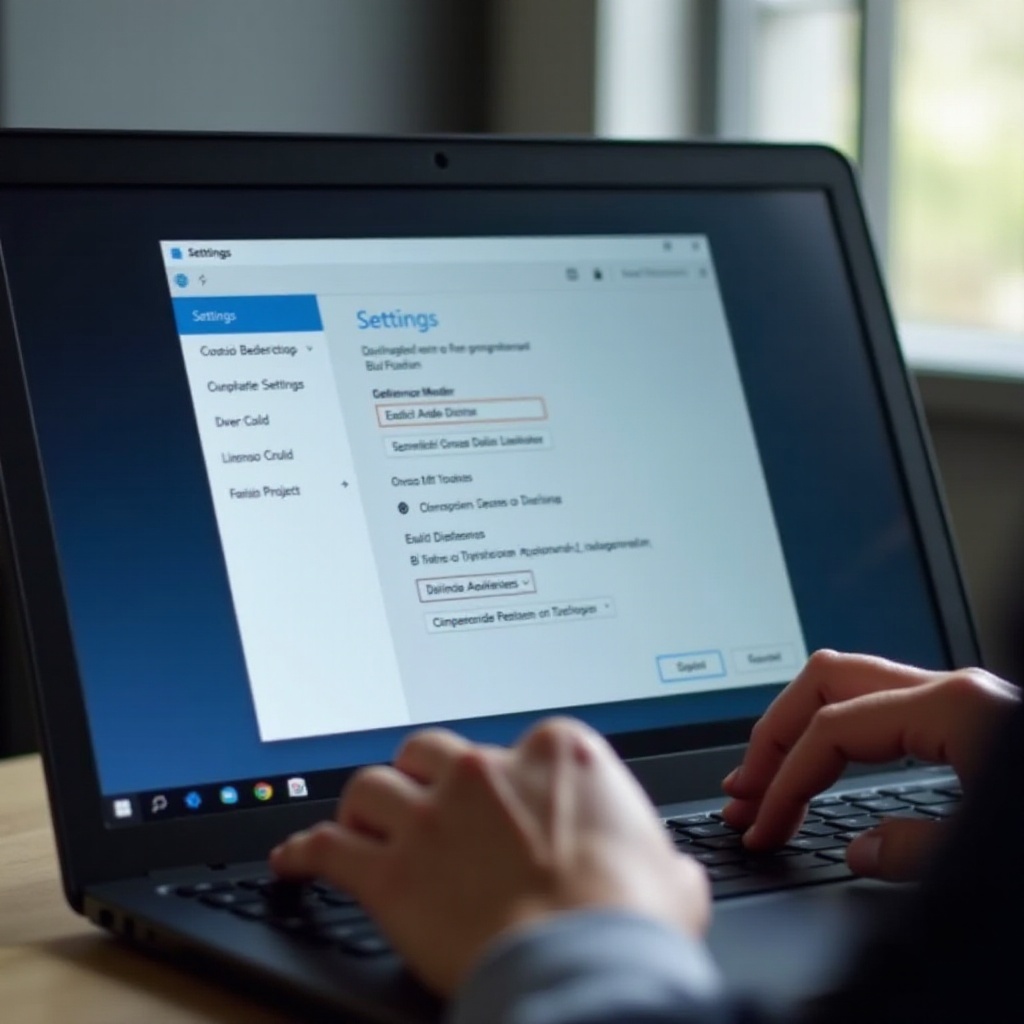
Hardware Check
If adjusting the basic settings doesn’t solve the problem, proceed to check the hardware.
Inspecting the Touchpad for Physical Damage
Examine the touchpad for any physical damage. A damaged touchpad may cause the cursor to disappear intermittently. If you notice any damage, consider getting it repaired by a professional.
Cleaning the Touchpad for Optimal Performance
Dirt and debris on the touchpad can affect its sensitivity. Clean the touchpad using a soft, lint-free cloth. Avoid using abrasive materials that could scratch the surface.
Updating and Reinstalling Drivers
Outdated or corrupt touchpad drivers can result in the cursor disappearing. Updating or reinstalling drivers can fix this issue.
Steps to Update Touchpad Drivers
- Open Device Manager.
- Expand Mice and other pointing devices.
- Right-click on your touchpad and select Update driver.
- Choose Search automatically for updated driver software.
Instructions for Reinstalling Touchpad Drivers
- In Device Manager, right-click on the touchpad.
- Select Uninstall device and confirm.
- Restart your laptop.
- Windows will automatically reinstall the touchpad drivers.
Verifying if the Correct Drivers are Installed
- Visit the official Dell support website.
- Enter your laptop’s service tag or model number.
- Download and install the latest touchpad drivers for your model.
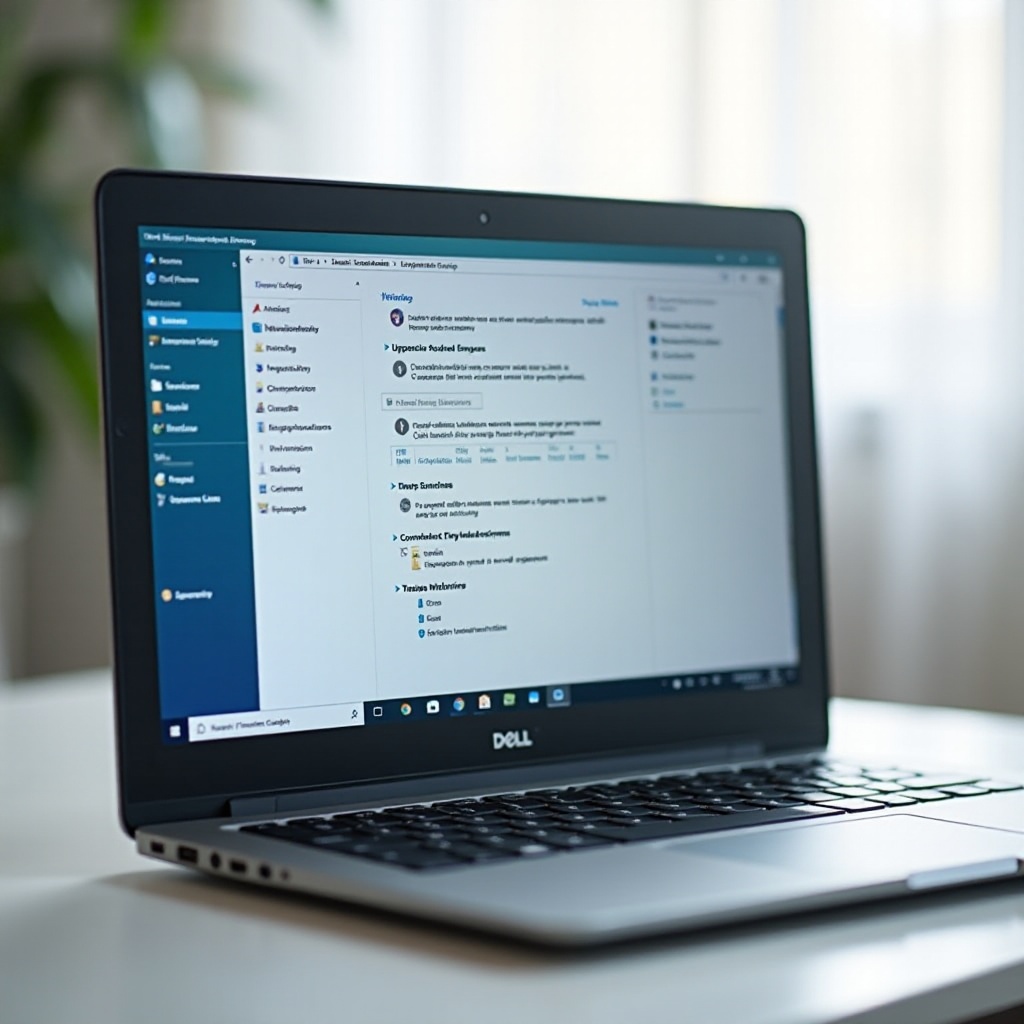
System Settings and Software Issues
Sometimes, system settings and software issues can interfere with the touchpad's functionality.
Rolling Back Recent Updates
- Open Settings and select Update & Security.
- Click on Windows Update and choose View update history.
- Click on Uninstall updates and remove recent updates that might be causing the issue.
Using System Restore to Fix the Issue
- Open Control Panel and select Recovery.
- Click on Open System Restore and follow the prompts.
- Choose a restore point before the cursor issue began.
Running Anti-malware and Virus Scans
- Use Windows Defender or any reliable antivirus software.
- Perform a full system scan to check for malware or viruses that might be affecting the touchpad.
External Devices and Interference
External devices can sometimes interfere with your laptop’s touchpad and cause the cursor to disappear.
Checking for External Mouse Interference
- Disconnect all external mice and see if the cursor reappears.
- If an external mouse is causing the issue, update its drivers or replace it.
Troubleshooting Conflicts with Other USB Devices
- Disconnect all USB devices from your laptop.
- Reconnect them one by one to identify if any USB device is causing the interference.
- Replace or update the drivers of the problematic USB device.
Professional Assistance
If none of the above solutions work, it might be time to seek professional help.
When to Contact Dell Support
- Visit the Dell support website.
- Enter your laptop’s service tag and contact customer support.
- Describe the issue and follow their troubleshooting steps.
Preparing Your Laptop for Service
- Back up all important data.
- Note down the specific issues and error messages.
- Ship or take your laptop to an authorized Dell service center.
Conclusion
Addressing the 'cursor disappears on Dell laptop' issue requires systematic troubleshooting. Start with basic settings, move to hardware checks, update drivers, and finally, seek professional help if needed. Regular maintenance and updates can prevent this issue in the future.
Frequently Asked Questions
Why does my cursor keep disappearing on my Dell laptop?
The cursor can disappear due to various reasons including incorrect settings, outdated drivers, hardware damage, or software conflicts.
How can I restore my cursor if it disappears?
You can restore your cursor by checking and adjusting settings, cleaning the touchpad, updating or reinstalling drivers, removing recent system updates, and scanning for malware.
Is the disappearing cursor issue common in Dell laptops?
While not exceedingly common, this issue can occur in Dell laptops due to driver conflicts, software updates, or hardware wear and tear. Regular maintenance helps in preventing such issues.
