Introduction
Encountering airplane mode getting stuck on your Dell laptop can be very frustrating. This guide will help you understand the possible reasons behind this issue and provide you with actionable solutions to get your laptop back online.
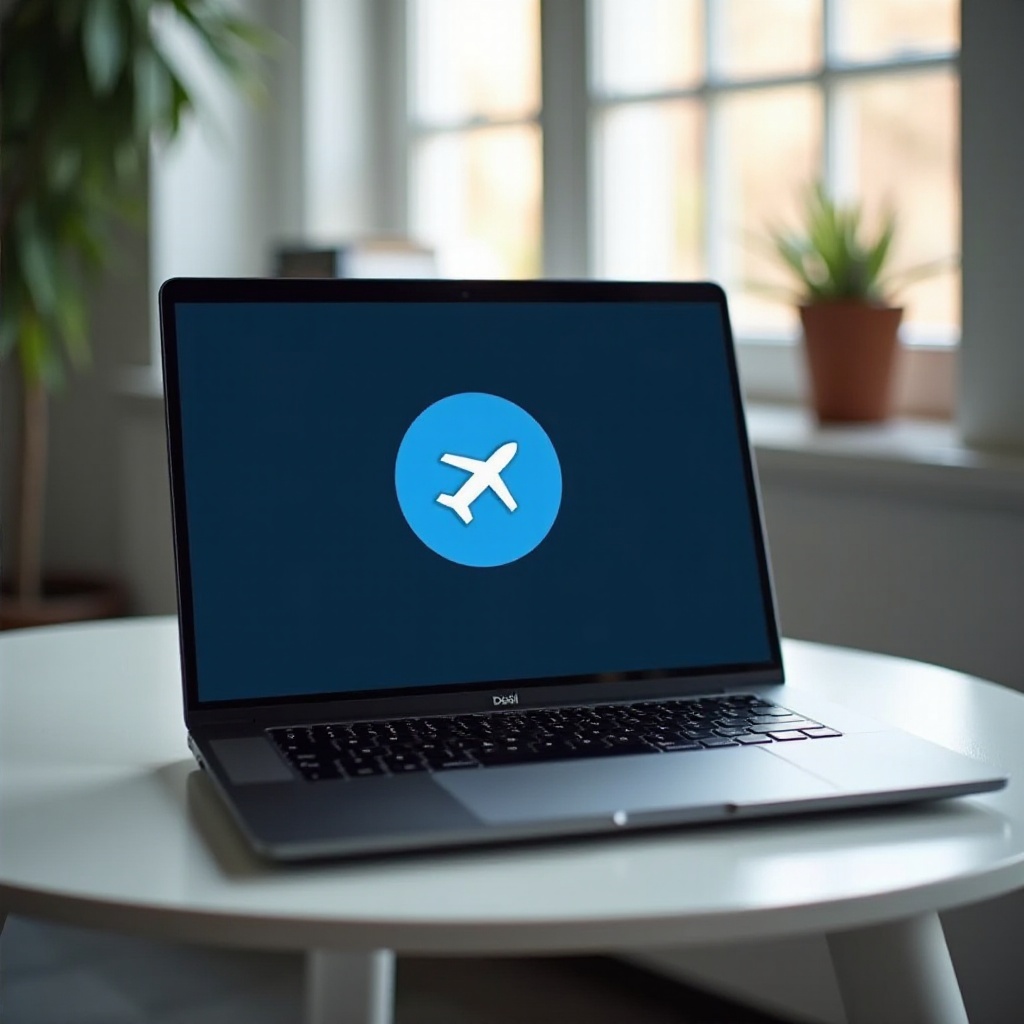
Common Causes for Airplane Mode Being Stuck
There can be several reasons why your Dell laptop’s airplane mode might be stuck. Identifying the root cause is crucial for effective troubleshooting.
1. Software Bugs and GlitchesSoftware bugs or glitches are common culprits behind airplane mode issues. Sometimes, a simple system update or patch can resolve these problems.
2. Driver ConflictsConflicts between outdated or corrupted drivers and your operating system can cause airplane mode to get stuck. Updating or reinstalling these drivers often resolves the issue.
3. Hardware MalfunctionsAlthough less common, hardware issues such as a malfunctioning network adapter can also be the reason behind the problem. In such cases, hardware repair or replacement may be necessary.
Understanding these causes can significantly simplify the troubleshooting process. Now, let’s move on to some initial troubleshooting steps.
Initial Troubleshooting Steps
Before diving into more complex solutions, try these simple troubleshooting steps that can often resolve the issue quickly.
1. Restart Your Dell Laptop
- A full reboot of your laptop can clear minor glitches. Turn off your laptop, wait for a few seconds, and then turn it back on.
2. Toggle the Airplane Mode Switch
- Navigate to the Action Center or use the physical switch on your laptop (if available) to toggle the airplane mode off and on.
If these basic steps don’t resolve the problem, it’s time to explore more in-depth methods through Windows settings.
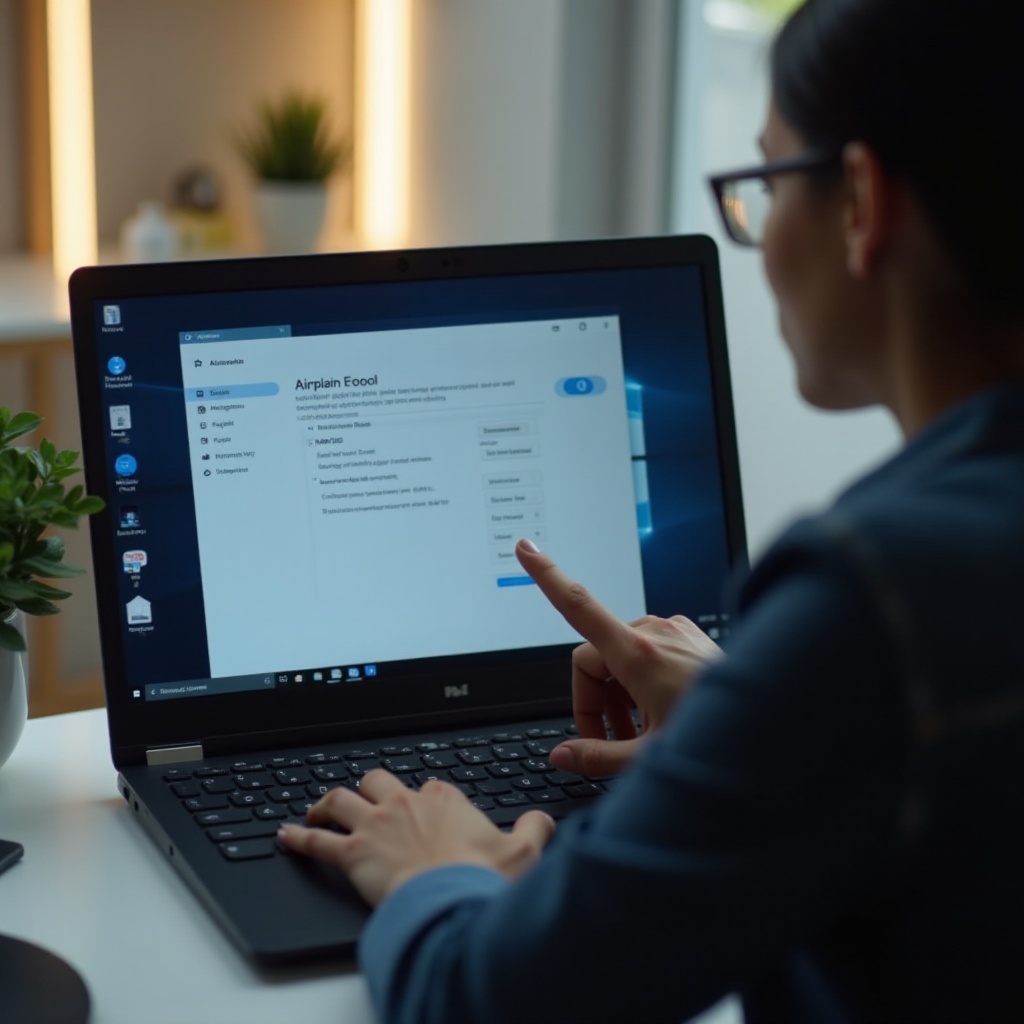
Disabling Airplane Mode Through Windows Settings
Disabling airplane mode via Windows settings provides a more detailed approach to resolving the issue.
1. Using the Action Center
- Click on the Action Center icon located on the taskbar.
- Find the airplane mode tile and click on it to disable airplane mode. If it’s greyed out or non-responsive, proceed to the Network & Internet settings.
2. Via the Network & Internet Settings
- Open the Settings app by pressing
Win + I. - Go to
Network & Internet, then find theAirplane modetab on the left sidebar. - Ensure the switch is turned to the off position.
If Windows settings don’t fix the issue, it’s likely that the problem lies with the network drivers, and that’s what we will cover next.
Updating or Reinstalling Network Drivers
Outdated or corrupted network drivers can be the reason behind the airplane mode issue. Here’s how you can update them:
1. How to Update Network Drivers
- Open Device Manager by right-clicking the Start menu and selecting
Device Manager. - Expand the
Network adapterssection, right-click your network adapter, and chooseUpdate driver. - Select
Search automatically for updated driver software.
2. Reinstalling Network Drivers
- In Device Manager, right-click your network adapter, and select
Uninstall device. - Restart your laptop to allow Windows to reinstall the network driver automatically.
3. Using Dell’s SupportAssist Tool
- Download and install Dell SupportAssist.
- Run the tool and follow the prompts to automatically update drivers and fix potential issues.
When driver updates don’t work, more advanced solutions are required. Let’s explore these in the next section.
Advanced Fixes for Stubborn Cases
For more stubborn cases, advanced fixes may be necessary to get your Dell laptop out of airplane mode.
1. Checking and Updating BIOS Settings
- Restart your laptop and press
F2during the boot process to enter the BIOS settings. - Navigate to the
Wirelesssection and ensure that wireless devices are enabled. - Save changes and exit the BIOS.
2. Performing a System Restore
- Type
System Restorein the Start menu search bar and selectCreate a restore point. - Click on
System Restoreand select a restore point from a date before the airplane mode issue occurred. - Follow the on-screen instructions to complete the restore process.
3. Resetting Windows
- Open the
Settingsapp and go toUpdate & Security. - Select
Recoveryand then clickGet startedunderReset this PC. - Choose
Keep my filesto reset Windows without losing personal data.
These advanced fixes should resolve the issue for most users. However, if the problem persists, it may be time to seek professional help.

When to Contact Dell Support
If none of the above solutions work, it’s advisable to contact Dell Support for further assistance.
1. Gathering Necessary Information
- Have your laptop model, serial number, and details of all troubleshooting steps you’ve completed ready.
2. How to Reach Out to Dell Support
- Visit the Dell Support website and use their contact options to get professional assistance.
Professional support can help diagnose more complex hardware or software issues that may be causing the problem.
Conclusion
By following the steps outlined in this guide, you should be able to resolve the airplane mode issue on your Dell laptop. If the problem persists, don't hesitate to contact Dell Support for further assistance.
Frequently Asked Questions
Why is my Dell laptop's Airplane Mode stuck and won't turn off?
This could be due to software bugs, driver conflicts, or hardware malfunctions. Follow the troubleshooting steps in this guide for solutions.
How can I update the network drivers on my Dell laptop?
You can update network drivers through Device Manager or by using Dell’s SupportAssist tool, which automates the process.
Is it safe to perform a system restore on my Dell laptop?
Yes, performing a system restore is generally safe and can help resolve software issues. Just ensure you select a restore point from before the issue began.
