Introduction
Few things are as frustrating as being unable to connect to the internet because your Dell laptop is stuck in Airplane Mode. This issue can keep you from accessing essential online resources, which can be particularly problematic if you rely on your laptop for work or study. Fortunately, there are several steps you can take to resolve this problem and restore your internet connection. This guide will walk you through understanding, diagnosing, and fixing the issue of your Dell laptop only showing Airplane Mode.
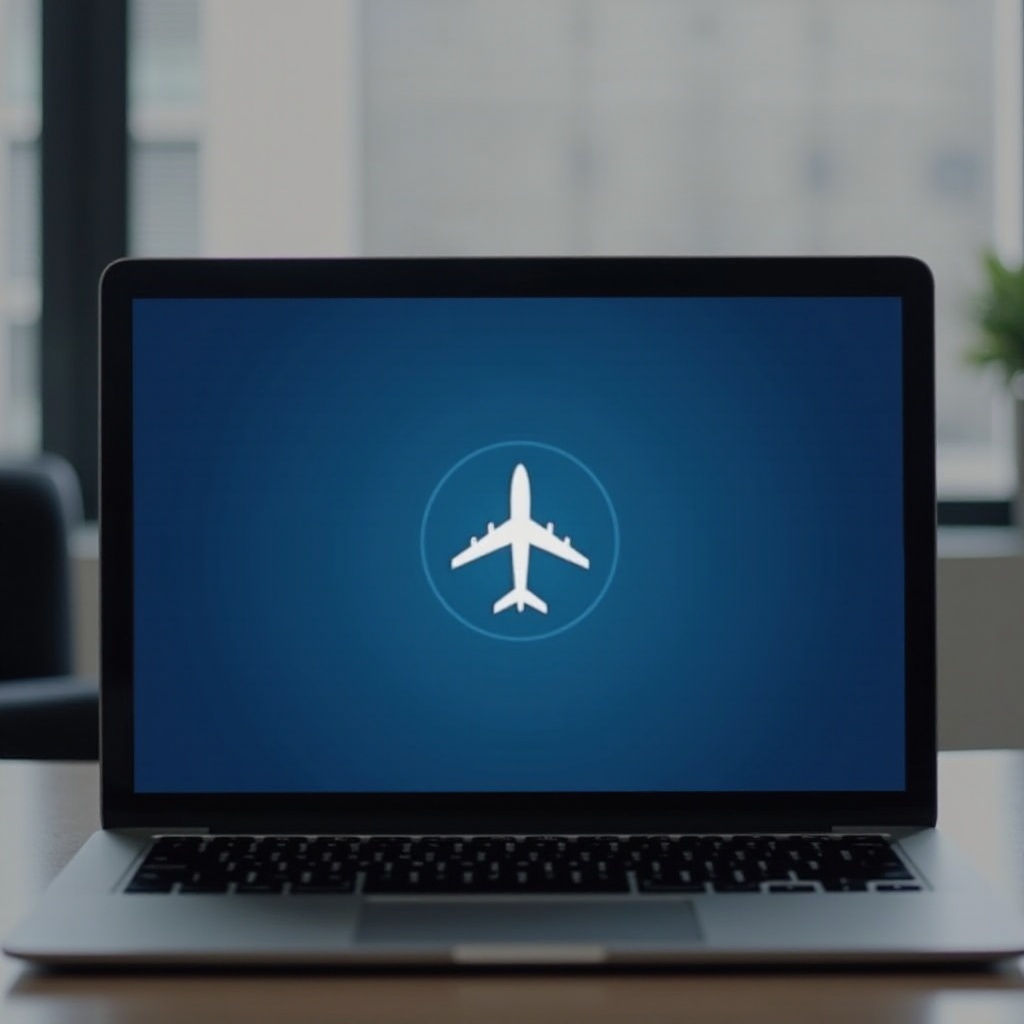
Understanding Airplane Mode on Dell Laptops
Airplane Mode is a feature that disables all wireless communication on your device, including Wi-Fi, Bluetooth, and mobile broadband. While it's a handy feature for plane trips or conserving battery, it can be a hindrance if it becomes stuck and cannot be turned off. On Dell laptops, Airplane Mode can usually be toggled using either physical switches or through the operating system settings. Sometimes, due to software glitches, hardware problems, or outdated drivers, your Dell laptop might get stuck in Airplane Mode.
Quick and Simple Fixes
Before diving into complex troubleshooting steps, start with these quick and simple fixes:
- Restart Your Dell Laptop: A simple restart can often resolve many minor software issues. It refreshes your system and may fix the stuck Airplane Mode.
- Toggle the Airplane Mode Button: Dell laptops often have a dedicated button or function key to enable and disable Airplane Mode. Try toggling it on and off.
- Ensure Network Settings are Correct: Go to your Network and Internet settings in the Control Panel or Settings app. Make sure Airplane Mode is toggled off and Wi-Fi is enabled.
If these quick fixes don’t resolve the issue, it is time to move on to more detailed solutions. Persistent Airplane Mode issues often stem from software problems or driver incompatibilities, which can be addressed by updating drivers and your system.
Updating Drivers and System
If quick fixes didn't work, the next step is to ensure all your drivers and system updates are current. Outdated drivers can cause various issues, including the one at hand.
Update Network Drivers
- Open the Device Manager by right-clicking the Start button and selecting Device Manager.
- Expand the Network Adapters category.
- Right-click your Wi-Fi adapter and select Update Driver.
- Choose the option to search automatically for updated driver software.
Updating your network drivers ensures that you have the latest patches and fixes for any glitches related to connectivity.
Rollback Network Drivers
If updating the drivers doesn’t help, you may need to rollback to a previous version:
- Go back to Device Manager.
- Right-click your Wi-Fi adapter and select Properties.
- Go to the Driver tab and click Roll Back Driver.
Rolling back drivers can resolve compatibility issues that might have been introduced with the latest updates.
Update Windows Operating System
Updating Windows can also resolve various compatibility and connectivity issues:
- Go to Settings > Update & Security > Windows Update.
- Check for updates and install any available updates.
- Restart your laptop after updating.
Ensuring your operating system is up-to-date helps protect your computer from software bugs and vulnerabilities. Sometimes, the problem is more deeply rooted, requiring more advanced solutions such as modifying BIOS settings or updating firmware.
BIOS and Advanced System Settings
When basic solutions don't suffice, advanced troubleshooting may be necessary. This involves accessing and resetting BIOS settings and ensuring your system’s firmware is up-to-date.
Accessing and Resetting BIOS
- Restart your Dell laptop and press the F2 key during the boot process to enter the BIOS setup.
- In the BIOS, look for network settings and ensure they are configured correctly.
- You can also reset the BIOS settings to default by selecting the 'Load Setup Defaults' option.
Resetting BIOS settings can resolve deep-seated issues related to hardware configurations.
Update BIOS and Firmware
- Visit the Dell Support website and enter your laptop’s service tag to find the latest BIOS update.
- Download and install the BIOS update following the on-screen instructions.
Updating BIOS ensures compatibility with the latest hardware and software.
Check Hardware Components
- Ensure that your Wi-Fi card is securely seated in its slot.
- If you are comfortable opening your laptop, verify that there are no loose cables or connections.
Sometimes, hardware connections can become loose and cause issues.
Now that we have updated drivers, BIOS, and firmware, we should ensure that no software conflicts are causing Airplane Mode to remain enabled.

Troubleshooting Software Conflicts
Software conflicts between different applications can cause your laptop to get stuck in Airplane Mode. Here’s how to address potential conflicts:
Boot into Safe Mode
- Restart your laptop and repeatedly press the F8 key or hold the Shift key while selecting Restart.
- Select Safe Mode from the boot options.
Safe Mode loads the operating system with a minimal set of drivers, helping to identify if other software is causing the issue.
Check for Software Conflicts
While in Safe Mode, you can:1. Open Task Manager to see running applications.2. Uninstall any recently installed software that might conflict with network settings.
Identifying and removing conflicting software can resolve persistent issues.
Use Windows Troubleshooter
- Go to Settings > Update & Security > Troubleshoot.
- Select 'Internet Connections' and run the troubleshooter.
The troubleshooter will attempt to automatically find and fix the problem.
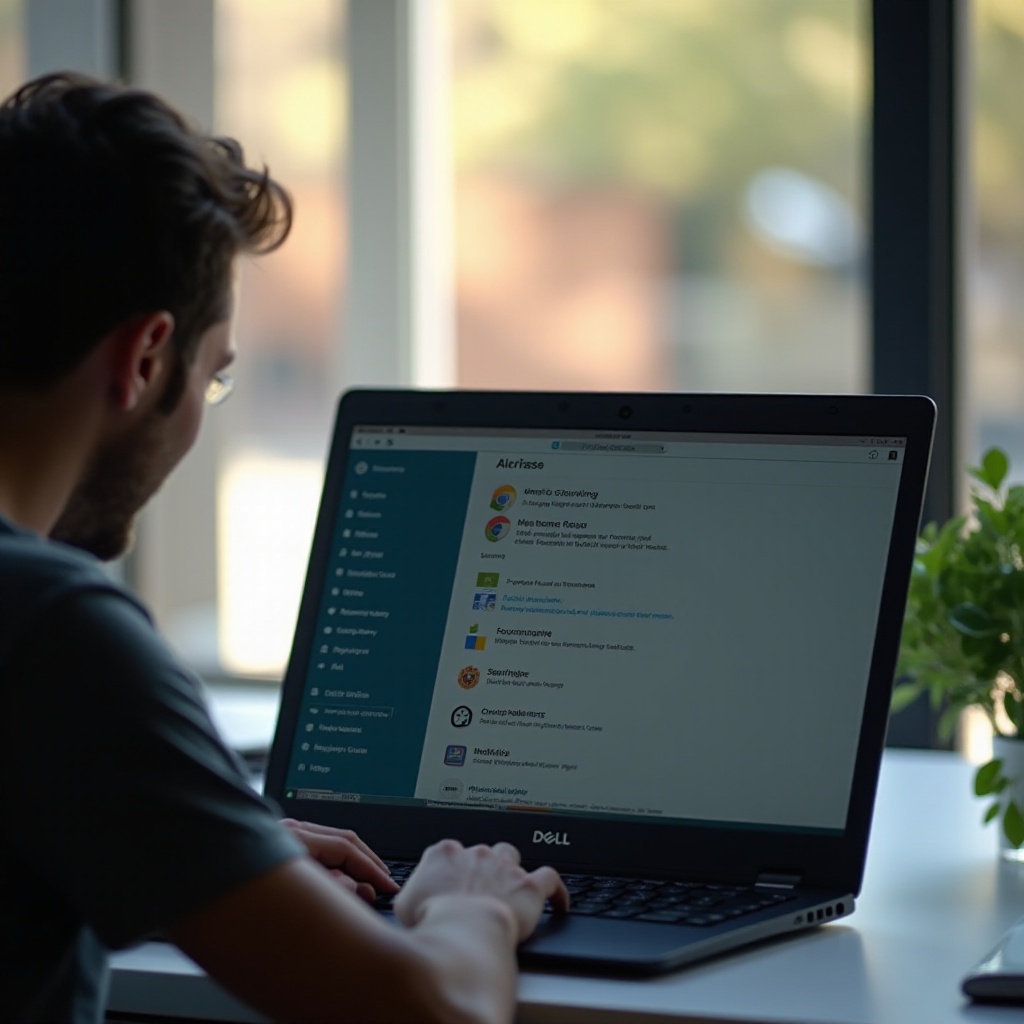
Seeking Additional Help
If these steps don’t resolve the issue, it’s time to seek additional help.
Dell Support and Diagnostic Tools
- Visit the Dell Support website for troubleshooting guides and diagnostics.
- Use the Dell SupportAssist software to run diagnostics on your system.
SupportAssist can help identify hardware or software problems and recommend solutions.
Community and Online Forums
- Visit forums such as Dell Community, Reddit, and other tech support communities.
- Search for similar issues and solutions or post your problem for advice from other users.
Online communities can provide insights and solutions from people who have faced similar issues.
Conclusion
Fixing a Dell laptop only showing Airplane Mode can be a straightforward process if you follow these steps. Start with the simplest solutions, like restarting your laptop and toggling Airplane Mode, then move on to updating drivers and troubleshooting software and hardware. If all else fails, don’t hesitate to seek additional help from Dell support or online communities.
Frequently Asked Questions
Why is my Dell laptop stuck in Airplane Mode?
Your Dell laptop may be stuck in Airplane Mode due to outdated drivers, software conflicts, BIOS settings, or hardware issues. Follow the steps in this guide to diagnose and fix the problem.
How do I manually turn off Airplane Mode on my Dell laptop?
To manually turn off Airplane Mode, go to Settings > Network & Internet > Airplane Mode and toggle the switch off. You can also use the dedicated button on your keyboard if available.
Can a hardware issue cause my laptop to show Airplane Mode only?
Yes, a hardware issue such as a loose Wi-Fi card or damaged internal components can cause your laptop to be stuck in Airplane Mode. Checking and securing hardware components might resolve the issue.
