Introduction
When your iPhone flashlight stops working, it can be frustrating. Whether you're trying to find your keys in the dark or need a light for an emergency, a non-functioning flashlight can be inconvenient. Fortunately, there are several solutions you can try before considering professional repair. In this guide, we'll walk you through the most effective methods to fix your iPhone flashlight.
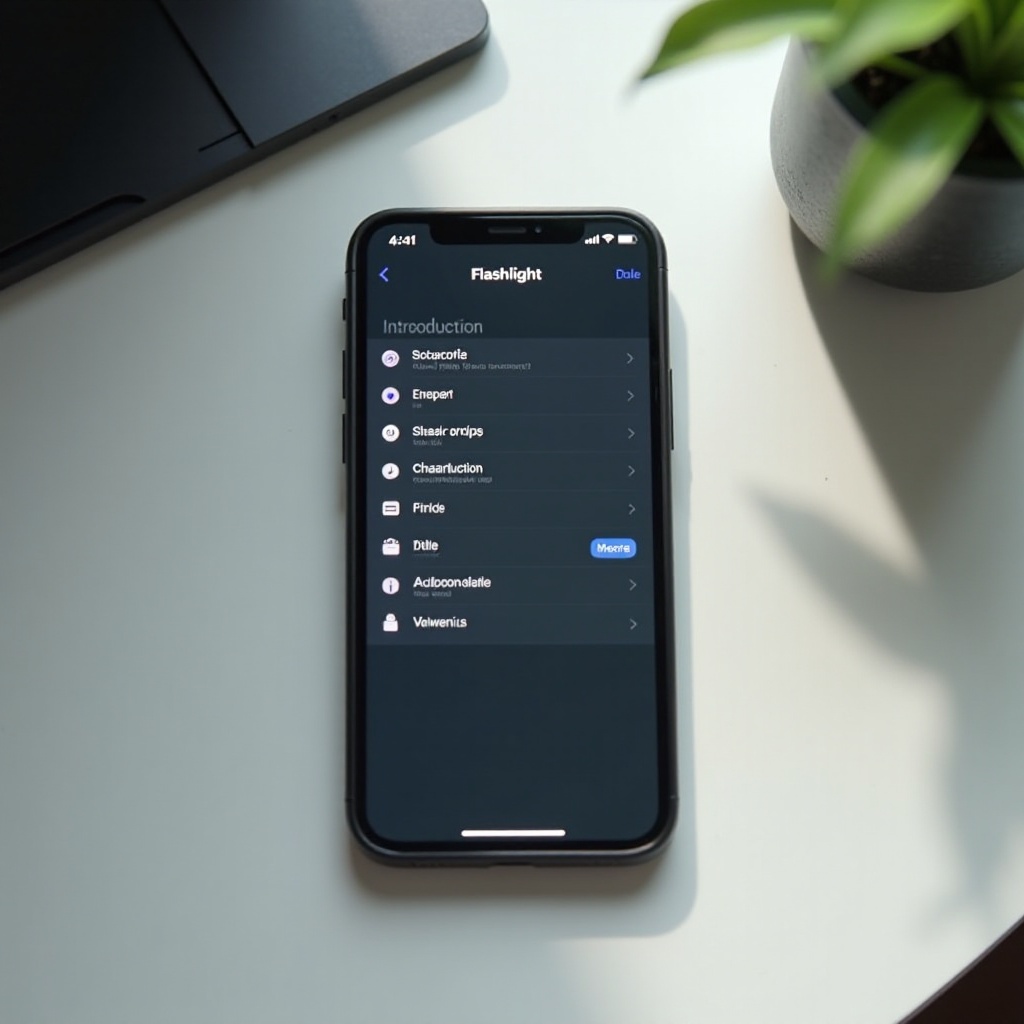
Ensure Proper Activation of the Flashlight
Check Control Center Access
First, make sure you're attempting to turn on the flashlight from your iPhone's home screen. Some apps may restrict flashlight usage. Swipe down from the top-right corner of your screen to access the Control Center. Locate the flashlight icon, which resembles a lightbulb, and tap it to activate the flashlight.
Adjust Brightness Levels
If tapping the flashlight icon doesn't work, try long-pressing it. This action brings up a brightness slider. Drag the slider up to increase brightness or down to decrease it. Sometimes, the flashlight might be on but at a low brightness level, making it seem like it's not working.
Check Battery Level and Temperature
Maintain Adequate Battery Charge
A low battery can cause various iPhone functions to malfunction, including the flashlight. Ensure your iPhone has sufficient battery life by plugging it into a charger if necessary. If the battery is critically low, your iPhone might disable non-essential features like the flashlight to conserve power.
Avoid Extreme Temperatures
Extreme temperatures can affect your iPhone's performance. If you've been using your device in very hot or cold conditions, the flashlight might be temporarily disabled as a safety measure. Allow your iPhone to return to a normal temperature range before attempting to use the flashlight again.
Turn Off Low Power Mode and Camera App
Disable Low Power Mode
Low Power Mode conserves battery life by limiting certain features. Go to "Settings" > "Battery" and ensure Low Power Mode is turned off. This action can restore functionality to your flashlight.
Close the Camera App
The camera app can sometimes interfere with the flashlight's operation. If you've been using the camera, close the app completely and then try activating the flashlight again through the Control Center.
Restart Your Device and Reset Settings
Perform a Normal Restart
A simple restart can resolve many minor software issues. Press and hold the side button and either volume button, then drag the slider to power off. After a few seconds, press the side button again to turn your iPhone back on.
Force Restart When Necessary
If a normal restart doesn't work, perform a force restart. Press and quickly release the volume up button, then press and quickly release the volume down button, and finally press and hold the side button until the Apple logo appears.
Reset All Settings
If the issue persists, go to "Settings" > "General" > "Transfer or Reset iPhone" and select "Reset All Settings." This action will restore your iPhone's settings to their default state without affecting your data.
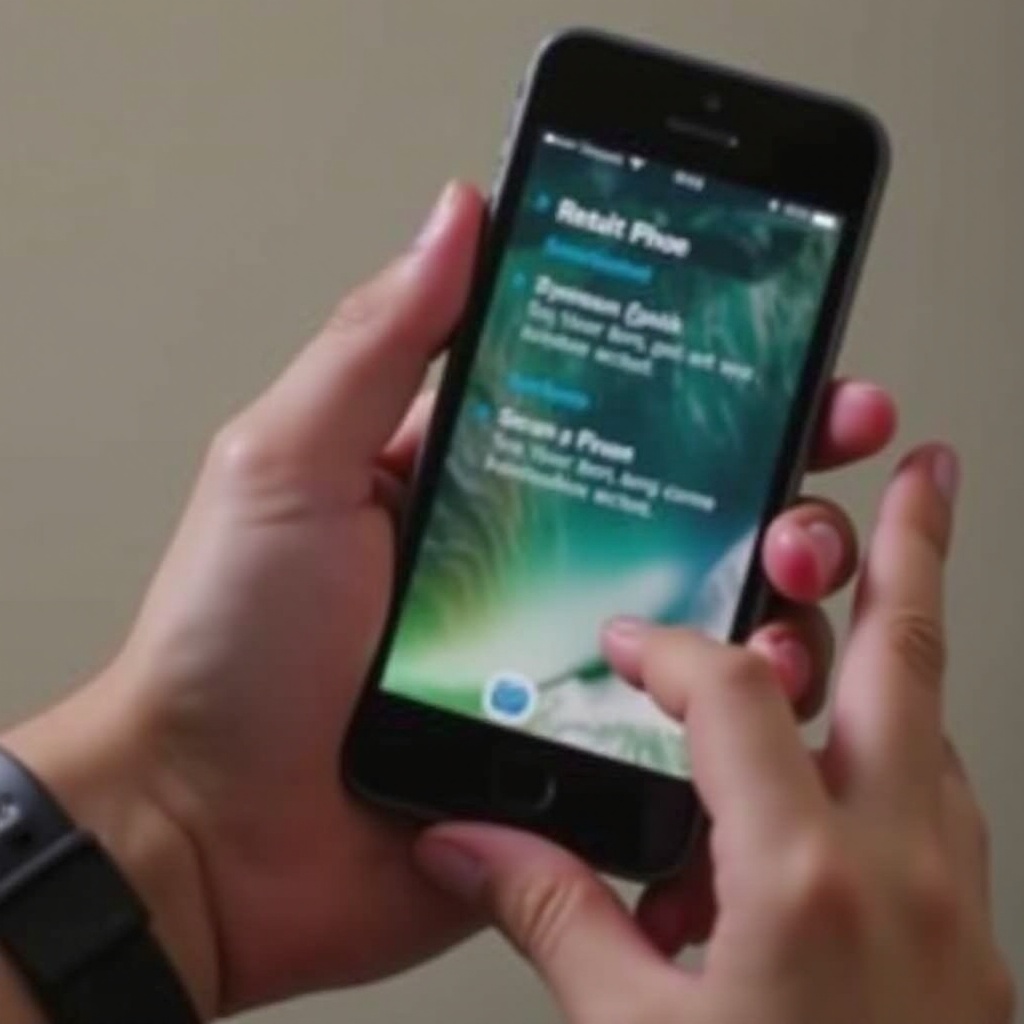
Update Software and Check for Hardware Issues
Install the Latest iOS Version
Outdated software can cause compatibility issues. Go to "Settings" > "General" > "Software Update" and install any available updates. This simple step can often resolve flashlight problems caused by software glitches.
Contact Apple Support for Hardware Problems
If none of the above solutions work, there might be a hardware issue. Visit an Apple Store or authorized service provider to have your iPhone inspected. They can determine if the flashlight component is damaged and needs replacement.
Use Camera App and Siri to Activate Flashlight
Activate via Camera App
Open the camera app, switch to video mode, and tap the flashlight icon in the top left corner. This method can sometimes activate the flashlight when other methods fail.
Utilize Siri Commands
Ask Siri to turn on the flashlight by saying, "Hey Siri, turn on the flashlight." This voice command can be a quick solution if your hands are occupied.
Remove and Re-add the Flashlight Button in Control Center
Customize Control Center
Go to "Settings" > "Control Center" and tap "Customize Controls." Remove the flashlight button and then re-add it to ensure it's functioning properly within the Control Center setup.
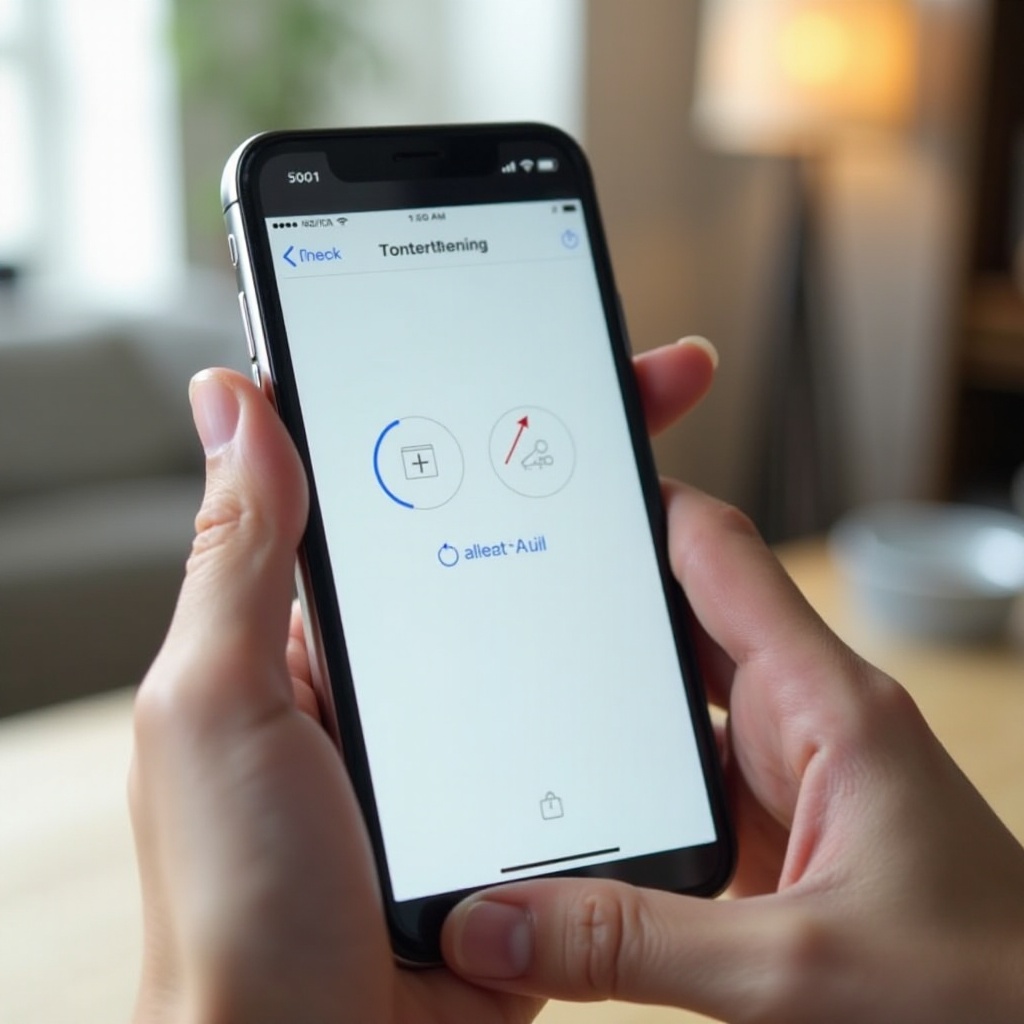
Check for Interference from Phone Cases
Remove Protective Cases
Some phone cases may physically block the flashlight. Take off your iPhone case and try turning on the flashlight again. If it works without the case, consider adjusting how you wear the case or switching to one that doesn't obstruct the flashlight.
Conclusion
Fixing your iPhone flashlight doesn't have to be complicated. By following these straightforward steps, you can likely restore your flashlight functionality without professional help. Remember to start with the simplest solutions like checking the Control Center and adjusting brightness before moving on to more involved methods like software updates or hardware checks.
FAQ
Why Won't My iPhone Flashlight Turn On?
Your iPhone flashlight might not turn on due to several reasons including incorrect activation method, low battery, extreme temperatures, or software issues. Try the solutions outlined in this guide to resolve the problem.
How Do I Know If My Flashlight Is Disabled?
If the flashlight icon appears grayed out in the Control Center, it indicates that the flashlight is currently disabled or unavailable. This can happen when your iPhone is in Low Power Mode, the battery is too low, or the device is overheated.
What Should I Do If My iPhone Flashlight Won't Turn Off?
If your iPhone flashlight won't turn off, try toggling it off through the Control Center. If that doesn't work, restart your device or check for any apps that might be keeping the flashlight active in the background.
