Introduction
Is your laptop sluggish right after you start it? A slow laptop can be frustrating, especially when you need to get work done quickly. Understanding the reasons behind this issue and knowing how to fix it can save you time and hassle. In this guide, we'll explore the common causes of a slow laptop after startup and provide both immediate fixes and advanced solutions to help speed up your device.
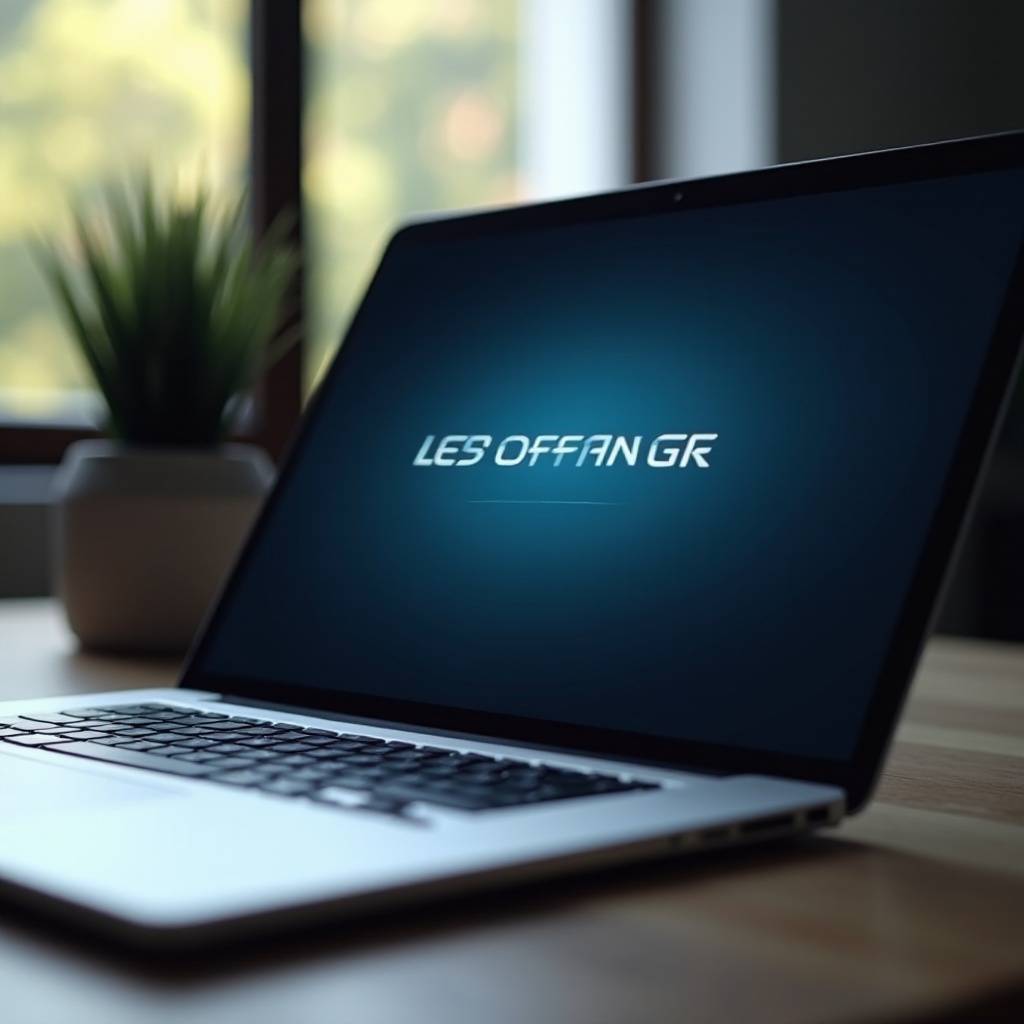
Understanding the Problem
When your laptop starts to slow down, several factors could be at play.
Common Causes of a Slow Startup
A slow startup can be caused by a variety of issues. Some of the most common include:1. Too many programs launching at startup2. Insufficient memory (RAM)3. Malware and virus infections4. Outdated drivers or software5. Fragmented hard drive
Identifying these causes is the first step toward solving the problem.
Diagnosing Startup Issues with Built-in Tools
Both Windows and macOS come with built-in tools to help diagnose and fix system issues. For Windows users, Task Manager is an essential tool where you can view which programs are consuming the most resources. For Mac users, Activity Monitor serves a similar purpose. These tools can help you determine if any programs are using too much CPU or memory, which can significantly slow down startup times.
Immediate Fixes
Once you understand what's causing the slowdown, you can take steps to address these issues.
Restarting Your Laptop
It might sound simple, but restarting your laptop can often resolve temporary issues that could be causing slow startup times. This action clears the existing state of the software, which might involve killing processes that have gone rogue (using up memory, for example).
Disabling Unnecessary Startup Programs
Many programs have a tendency to start automatically when your laptop boots up, which can significantly slow down the startup process.To manage startup programs:1. On Windows, open Task Manager, go to the Startup tab, and disable any programs that you don't need immediately after starting your laptop.2. On macOS, navigate to System Preferences > Users & Groups > Login Items, and remove unnecessary items from the list.
Managing System Resources with Task Manager
Task Manager on Windows or Activity Monitor on macOS allows you to see which applications and processes are using the most resources. By ending tasks that are not essential, you free up more system resources for the startup process, potentially speeding it up considerably.

Advanced Solutions
If the immediate fixes don't provide a noticeable improvement, it's time to delve into more advanced solutions.
Running a Full Virus and Malware Scan
Make sure your antivirus and anti-malware software are up-to-date. Running a full scan can identify and remove harmful software that might be bogging down your system.
Updating Windows and Device Drivers
Outdated software and drivers can also lead to a slow startup.- For Windows, head to Settings > Update & Security > Windows Update, and check for updates. Don't forget to also update your drivers through Device Manager.- For Mac, open System Preferences and select Software Update.
Optimizing Virtual Memory Settings
Virtual memory is a portion of your hard drive used as RAM by the operating system.To optimize virtual memory on Windows:1. Right-click on 'This PC' and select 'Properties.2. Click on 'Advanced system settings' and navigate to the 'Advanced' tab.3. Under 'Performance,' click 'Settings' then 'Advanced' again, and finally, click 'Change' under Virtual memory.4. Adjust the paging file size for all drives.
Defragment and Clean Your Hard Drive
A fragmented hard drive can slow down data access times. On Windows, you can use the built-in defragmentation tool to organize data more efficiently. Go to Settings > System > Storage > Optimize Drives, and then select your hard drive to defragment. For macOS users with HDD, use Disk Utility to check and repair disk issues.

Hardware Upgrades
Sometimes, software tweaks aren't enough. Upgrading your hardware can significantly improve performance.
Upgrading RAM
If your laptop can handle it, adding more RAM (Random Access Memory) can make a big difference in speed. More RAM means more tasks can be handled simultaneously, reducing the strain on your laptop.
Installing a Solid-State Drive (SSD)
Replacing your traditional hard drive with an SSD (Solid-State Drive) can dramatically improve both boot times and overall system performance. SSDs have faster read and write speeds compared to traditional hard drives, leading to quicker startups and file access.
Preventive Maintenance Tips
Once you've improved your laptop's startup speed, keep it running smoothly with these preventive tips.
Regular Uninstalling of Unnecessary Applications
Regularly audit the programs installed on your laptop. Uninstall any that you no longer need. This practice helps to free up resources and prevent any unnecessary software from running at startup.
Scheduling Regular System Cleanups
Use built-in system cleanup tools or third-party software to remove temporary files, cached data, and other digital debris. Regularly scheduling these cleanups can help maintain optimal performance.
Conclusion
A slow laptop after startup doesn't have to be a permanent problem. By understanding the causes and implementing both immediate and advanced solutions, you can significantly improve your laptop's performance. Remember to carry out preventive maintenance to keep your laptop running smoothly for the long term.
Frequently Asked Questions
How often should I defragment my hard drive?
For HDD users, it's recommended to defragment your hard drive every one to three months. SSD users typically don't need to defragment their drives, as it can actually wear them out faster.
Will a factory reset help if my laptop is still slow after startup?
Yes, a factory reset can resolve persistent performance issues by restoring your laptop to its original state. However, it will erase all your data, so make sure to back up important files before proceeding.
Can overheating cause slow startup times?
Yes, overheating can cause your laptop to perform poorly. Ensure that your laptop's vents are not blocked and consider using a cooling pad to help manage the device's temperature.
