Introduction
Changing the administrator on your laptop can be essential for various reasons, such as transferring ownership, enhancing security, or managing user access. This guide will walk you through the process of changing the administrator on your laptop, covering both Windows 10 and Windows 11. You'll understand the different user accounts, how to prepare for the change, and secure your laptop post-administrator change.
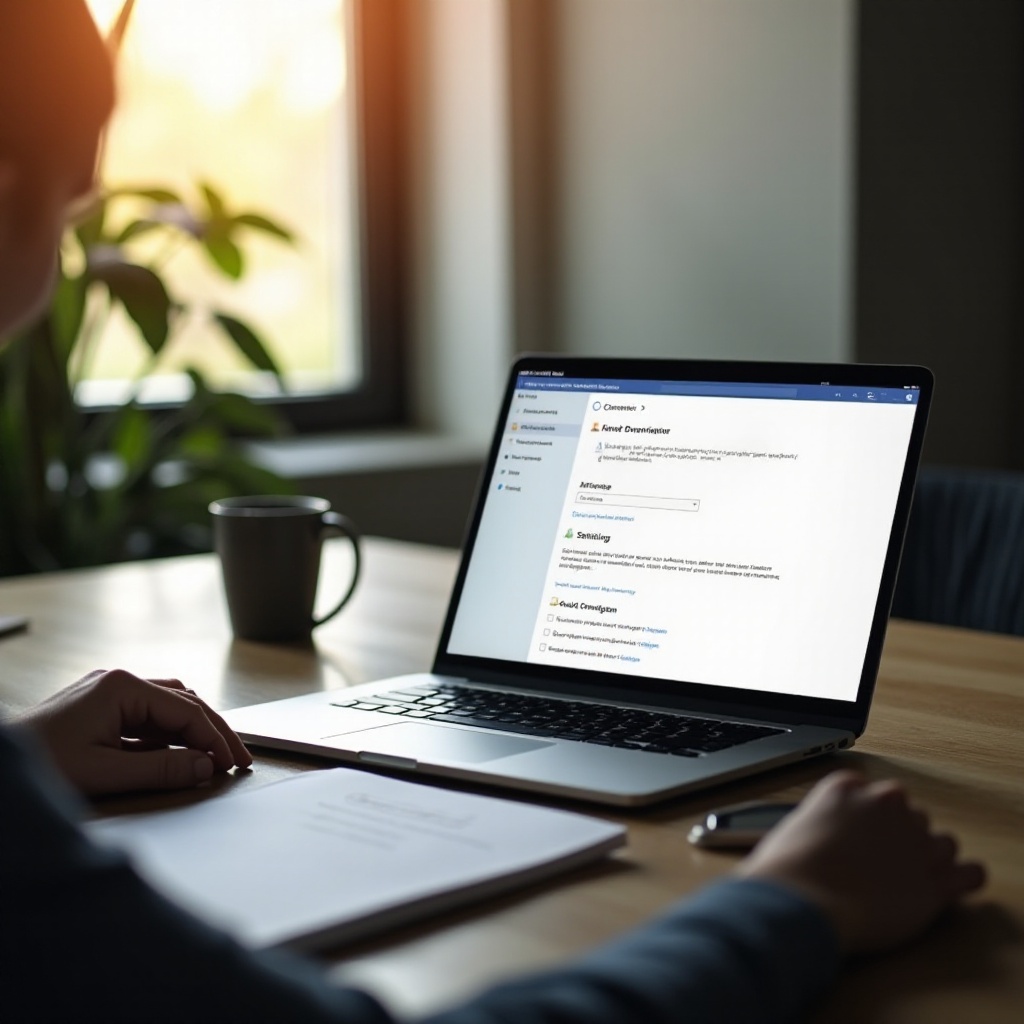
Understanding User Accounts on Your Laptop
When it comes to managing your laptop, understanding the different types of user accounts is crucial.
Types of User Accounts
Laptops typically have two types of user accounts: Standard and Administrator. Standard accounts have limited control and functionalities, usually meant for general usage. On the other hand, Administrator accounts can make significant changes, install software, and access all files.
Importance of Administrator Rights
Administrator rights are vital because they allow you to manage critical settings and control other user accounts. Only an Administrator can perform system-wide changes or installations.
Common Scenarios for Changing Administrator
There are several common scenarios where changing the administrator is necessary:1. Transferring ownership of the laptop.2. Upgrading the user's role from Standard to Administrator.3. Enhancing security by changing the administrator account.
Connecting Paragraph
Understanding user accounts sets the stage for making necessary preparations before changing the administrator. Proper preparation can prevent data loss and ensure a smooth transition.
Preparing to Change the Administrator
Before you make any significant changes to your laptop's administrator account, you should take several preparatory steps.
Backing Up Important Data
It’s always good practice to back up your important data before making any changes:- Use an external hard drive or cloud storage.- Ensure all critical files and documents are securely backed up.
Ensuring You Have Necessary Permissions
Ensure that you have the necessary permissions to change the administrator. Typically, only current administrators can make such changes.
Gathering Relevant Account Information
Gather relevant account information, including:- Names of existing user accounts.- Passwords for these accounts.
Connecting Paragraph
Once you’ve prepared, the next step is diving into the operating system-specific instructions for changing the administrator.
Changing the Administrator on Windows 10
Windows 10 provides a straightforward process to change the administrator account.
Accessing User Accounts Settings
- Open the Settings app by pressing 'Windows + I'.
- Navigate to Accounts.
- Click on Family & other users.
Adding a New Administrator Account
- Under Other users, click Add someone else to this PC.
- Follow the instructions to create a new account and assign it as Administrator.
Transferring Administrator Rights
- Select the account you wish to change.
- Click on Change account type.
- Choose Administrator from the dropdown menu.
- Click OK to confirm.
Connecting Paragraph
With the administrator changed in Windows 10, the next part of the guide will focus on carrying out similar steps for Windows 11 users.
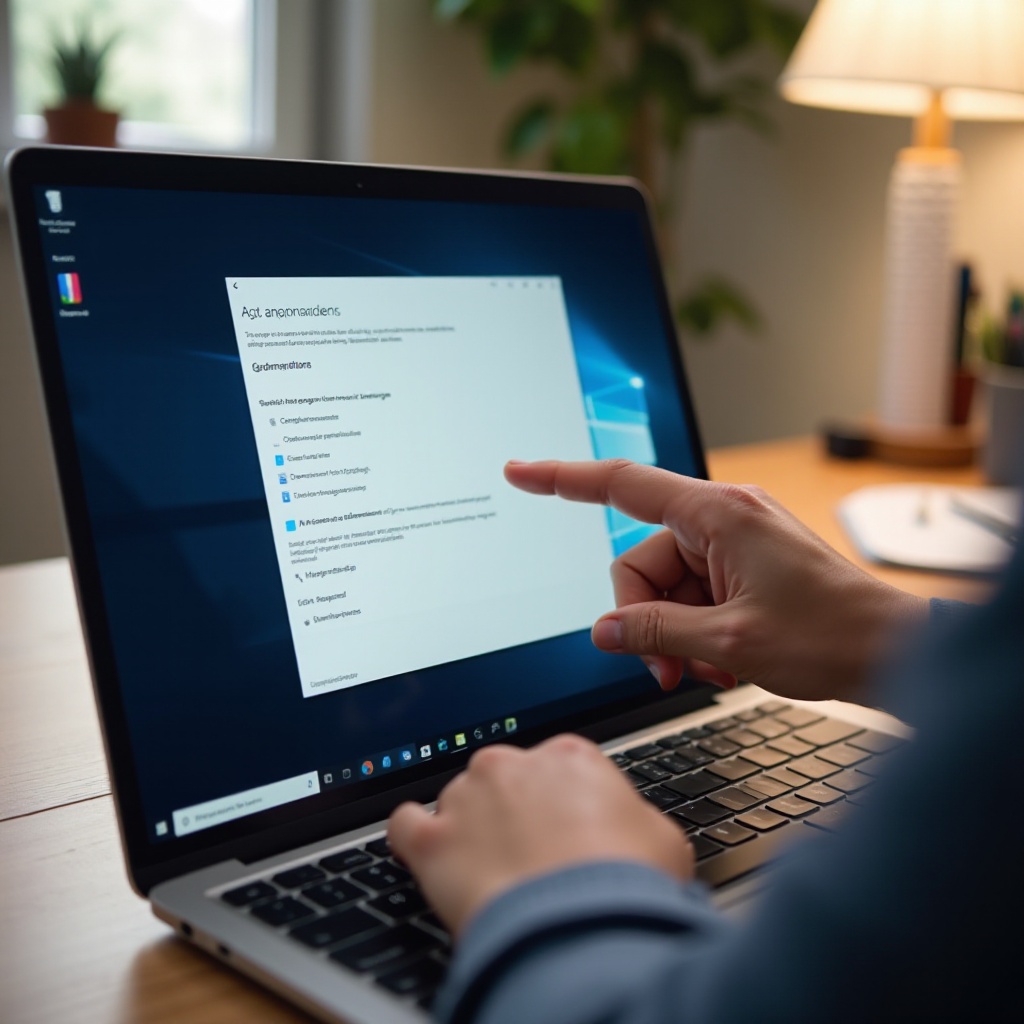
Changing the Administrator on Windows 11
Windows 11 follows a similar but slightly updated process for changing the administrator.
Navigating to the Settings App
- Click the Start Menu and select Settings.
- Go to Accounts.
- Click on Family & other users.
Modifying User Roles
- Find the new user account listed under Other users.
- Click on Change account type.
- From the dropdown menu, choose Administrator.
Confirming the Changes
- Click OK to save changes.
- Restart your laptop to ensure the changes take effect.
Connecting Paragraph
We’ve now covered the steps for both Windows 10 and 11. For those who prefer advanced methods, the next section will cover using the Control Panel and Command Prompt.
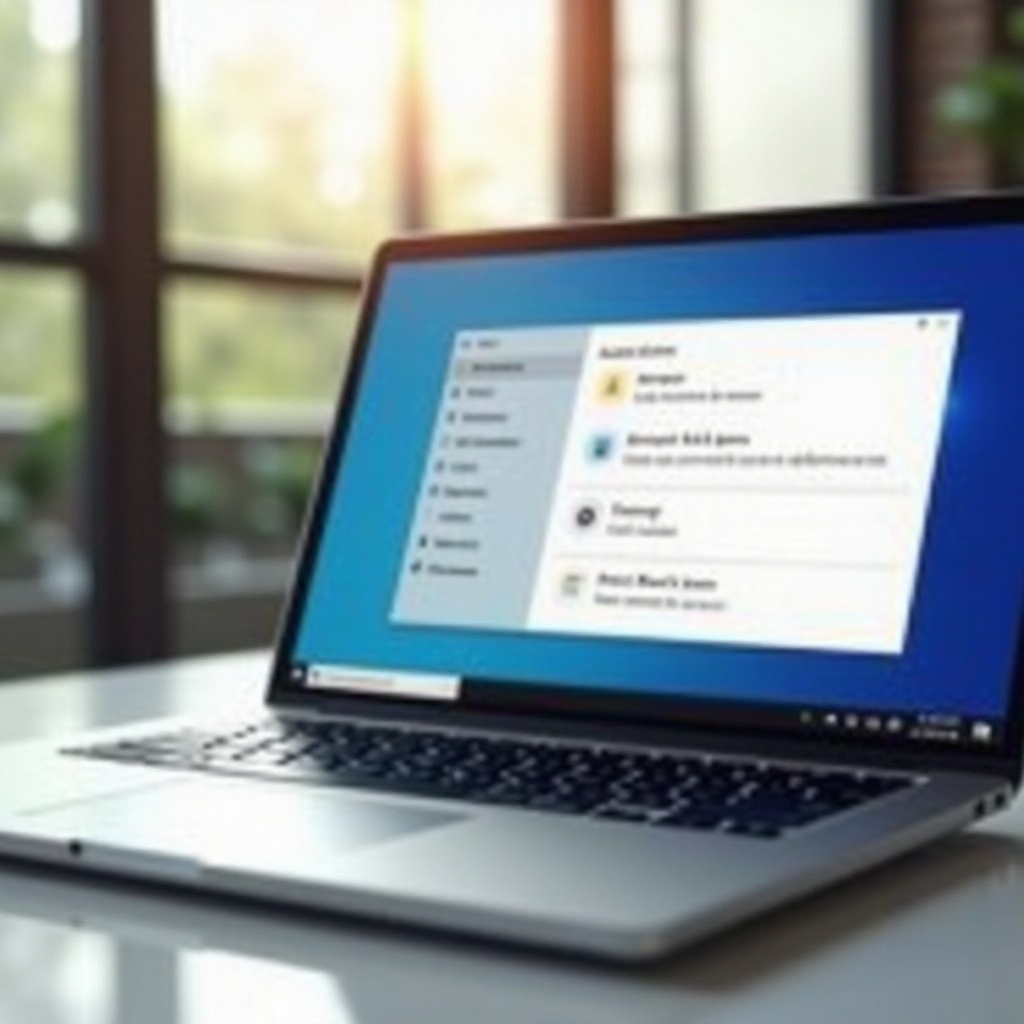
Advanced Methods for Changing Administrator
If you are comfortable with more advanced settings, you can use the Control Panel or Command Prompt to change the administrator.
Using Control Panel
- Open the Control Panel.
- Navigate to User Accounts.
- Select Manage another account and choose the account you want to change.
- Click on Change the account type and select Administrator.
Leveraging Command Prompt
- Open Command Prompt as an Administrator.
- Enter the following command: 'net localgroup administrators "UserName" /add
- Replace 'UserName' with the actual username.
- Press Enter to execute the command.
Connecting Paragraph
After successfully changing the administrator, it’s critical to secure your laptop to ensure the new administrator account is well protected.
Ensuring Laptop Security Post-Administrator Change
After changing the administrator, follow these steps to increase your laptop's security.
Setting a Strong Password
- Choose a strong, unique password for the new administrator account.
- Combine uppercase, lowercase, numbers, and special characters.
Regular Account Reviews
- Periodically review all user accounts.
- Remove any unnecessary accounts or downgrade their privileges to Standard if they no longer require Administrator access.
Enabling Two-Factor Authentication
- Enable two-factor authentication for added security.
- Use authentication apps like Google Authenticator or Microsoft Authenticator.
Conclusion
Changing the administrator on your laptop is a straightforward process when you follow the right steps. Whether you are using Windows 10 or Windows 11, this guide provides clear instructions for changing the administrator account and securing your laptop. Always back up your data and ensure you have the necessary permissions before making any changes. Following these steps will not only help you manage your laptop better but also increase its security.
Frequently Asked Questions
Can I change the administrator without losing data?
Yes, you can change the administrator without losing data. Ensure all important files are backed up before making changes to avoid any risk of data loss.
What should I do if I lose administrator access?
If you lose administrator access, try using password recovery options. If this doesn’t work, boot your laptop in safe mode and change the administrator settings from there.
Can I have multiple administrator accounts on one laptop?
Yes, you can have multiple administrator accounts on one laptop. This can be useful for shared laptops, ensuring each administrator has their own access and permissions.
