Introduction
Transforming your laptop setup by adding three monitors can significantly enhance your productivity. Whether you're working, gaming, or simply multitasking, having multiple screens offers a broader visual workspace and allows you to manage tasks more efficiently. This guide will walk you through the necessary steps to successfully add three monitors to your laptop.

Check Your Laptop's Compatibility and Hardware
Before proceeding, you need to verify if your laptop can support three monitors. Not all laptops come with the required hardware or software capabilities for such a setup. Verify the number of available ports and determine your laptop's graphics capability.
Required Equipment for Multi-Monitor Setup
To ensure a successful connection, you should gather the necessary equipment. This includes compatible monitors, adequate cables and adapters, and potentially a docking station.
Step-by-Step Guide to Connecting Three Monitors
Now, let's get your multi-monitor setup connected:- 'Connecting via Docking Station- 'Plug the docking station into your laptop using the appropriate port (usually USB-C or Thunderbolt).- 'Connect each monitor to the docking station using the appropriate cables (HDMI, DisplayPort, etc.).- 'Using USB-C/Thunderbolt Ports- 'If your laptop has multiple USB-C or Thunderbolt ports, connect each monitor to these ports using compatible adapters and cables.- 'HDMI and DisplayPort ConnectionsFor laptops with HDMI and DisplayPort options, connect one monitor to the HDMI port, another to the DisplayPort, and use an adapter for the third.

Configuring Your Display Settings
After physically connecting the monitors, you need to configure display settings to ensure everything works smoothly.- 'Windows Settings for Multiple Displays- 'Right-click on the desktop and select 'Display settings.'- 'Use the 'Identify' button to determine which monitor is which, then drag and drop to rearrange them as you prefer.- 'Select the monitors and adjust the resolution, scaling, and orientation to match your setup preferences.- 'macOS Settings for Multiple Displays- 'Click on the Apple menu and go to 'System Preferences,' then 'Displays.'- 'Click the 'Arrangement' tab and arrange your monitors by dragging the display icons.- 'Adjust resolution, scaling, and other settings through the 'Display' tab.- 'Customizing Arrangements and Resolutions- 'Ensure each monitor is set to its optimal resolution for the best visual experience.- 'Customize the layout of the monitors to match your physical desk setup.
Troubleshooting Common Issues
It's important to address any problems that might arise during setup, such as detection issues, resolution problems, and connectivity and performance troubles.- 'Detection Issues- 'If one or more monitors aren't being detected, ensure all cables are securely connected. Try disconnecting and reconnecting the monitors.- 'Resolution Problems- 'If the display looks blurry or stretched, adjust the resolution settings in the display configuration menu.- 'Connectivity and Performance Troubles- 'If monitors flicker or show no signal, check for driver updates for your graphics card and ensure your laptop's power supply is adequate.
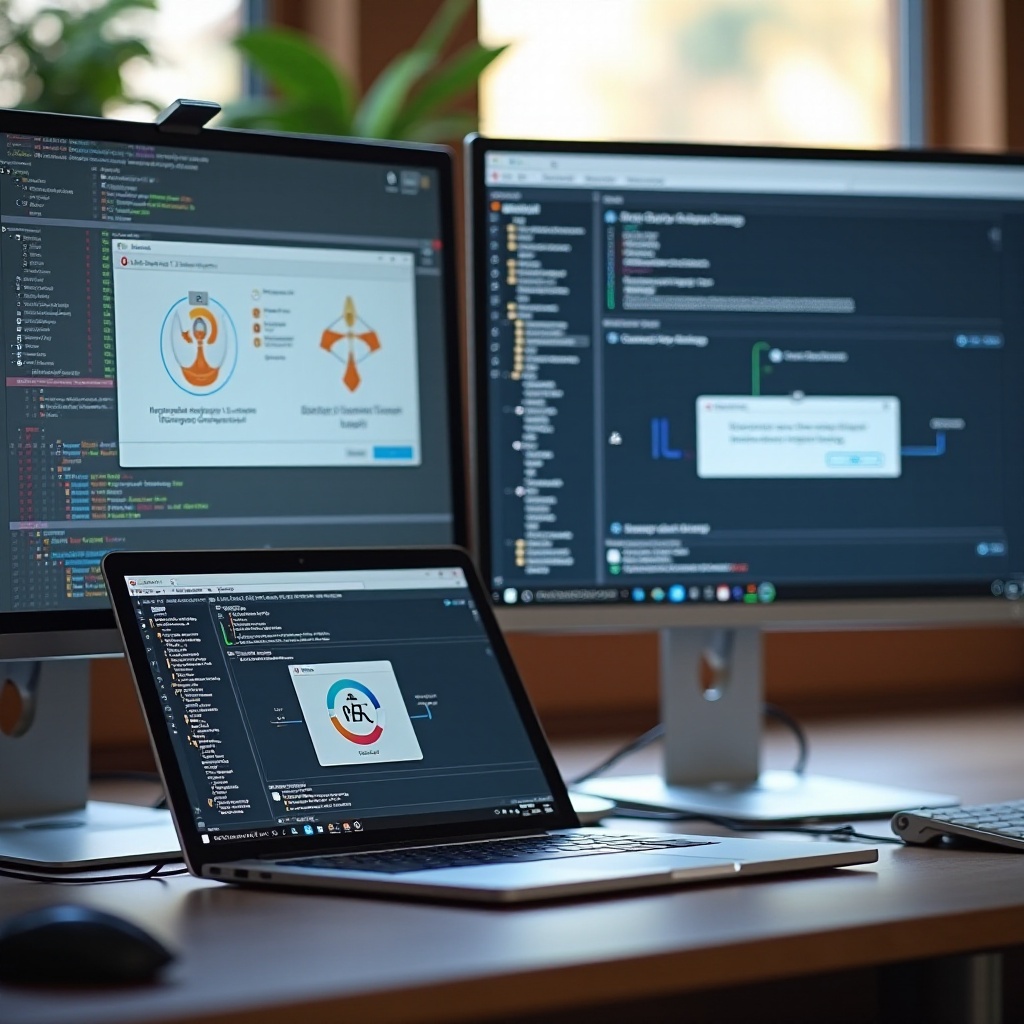
Enhancing Productivity with Multiple Monitors
With your monitors set up and configured, it's time to make the most of your multi-monitor setup. This includes utilizing useful software and apps, following ergonomic tips, and managing your workflow efficiently.- 'Useful Software and Apps- 'Tools like DisplayFusion or UltraMon can help manage multiple displays better by adding functionality such as extended taskbars or customizable wallpapers.- 'Ergonomic Tips- 'Position the monitors at eye level to avoid straining your neck. Use monitor stands or adjustable arms to fine-tune placement.- 'Workflow Management- 'Take advantage of window management techniques by using Snap Assist on Windows or Split View on macOS. Organize your screens based on work segments for maximum efficiency.
Conclusion
Setting up three monitors on your laptop is a game-changer for productivity. By following these steps, you'll have a seamless multi-monitor setup that boosts your efficiency and enhances your overall experience. Ready to start? Gather your equipment, follow the steps, and enjoy the expanded workspace.
Frequently Asked Questions
What if my laptop only has one HDMI port?
You can use a docking station that supports multiple monitors or an adapter that can split the HDMI signal to multiple outputs.
Can I use different types of monitors (e.g., one HDMI, one VGA, one DisplayPort)?
Yes, as long as you have the appropriate adapters to connect each monitor to your laptop, you can mix and match different types of ports.
Will adding more monitors slow down my laptop?
Adding monitors can put more load on your graphics card, but if your laptop meets the hardware requirements, it should handle the setup without significant performance degradation.
