Introduction
Changing the password on your HP laptop is a crucial step for maintaining the security of your device. Whether you're updating an old password or recovering from a forgotten one, our comprehensive guide will walk you through the entire process. You'll learn how to change your password through various methods, troubleshoot common issues, and strengthen your overall security.

Preparing to Change Your Password
Before starting, there are a few important steps to take. First, back up any critical data. While changing a password is generally safe, it’s always good to have a backup in case something goes wrong.
Second, ensure that you have administrator access on the HP laptop. This is necessary because only users with administrative privileges can change passwords. If you don’t have admin access, you may need to log in as an administrator or contact someone who does.
Methods to Change Password
Changing your password can be done in several ways. Each method has its own set of steps and requirements.
Through Windows Settings
- Click on the Start menu and select Settings.
- Go to Accounts.
- Click on Sign-in options.
- Under Password, click Change.
- Enter your current password and then type the new password twice to confirm.
Using HP’s Built-in Security Tools
- Open HP Support Assistant from the Start menu.
- Go to Troubleshooting and Fixes.
- Select Security and then Change Password.
- Follow the on-screen instructions to change your password.
Changing via Command Prompt
- Open the Command Prompt as an administrator.
- Type the command:
net user [username] [new password]. - Press Enter.
By now, you should have successfully updated your password using one of these methods. Next, we’ll discuss how to change passwords on different Windows versions.
Changing Password on Different Windows Versions
Each version of Windows has its own unique steps for changing passwords, but the overall process remains somewhat similar across versions.
Windows 10 Step-by-Step Guide
- Open the Settings menu from the Start button.
- Go to Accounts then Sign-in options.
- Click on Password and then Change.
- Follow the prompts to enter your new password.
Windows 8 Step-by-Step Guide
- Swipe in from the right edge of the screen and tap Settings.
- Select Change PC Settings then Users.
- Tap on Change your password and follow the instructions.
Windows 7 Step-by-Step Guide
- Open the Control Panel and go to User Accounts.
- Select Change your password under Make changes to your user account.
- Enter the old password followed by the new password and confirmation.
Now that you’re familiar with changing your password on multiple Windows versions, let’s cover some common issues you may face and how to troubleshoot them.
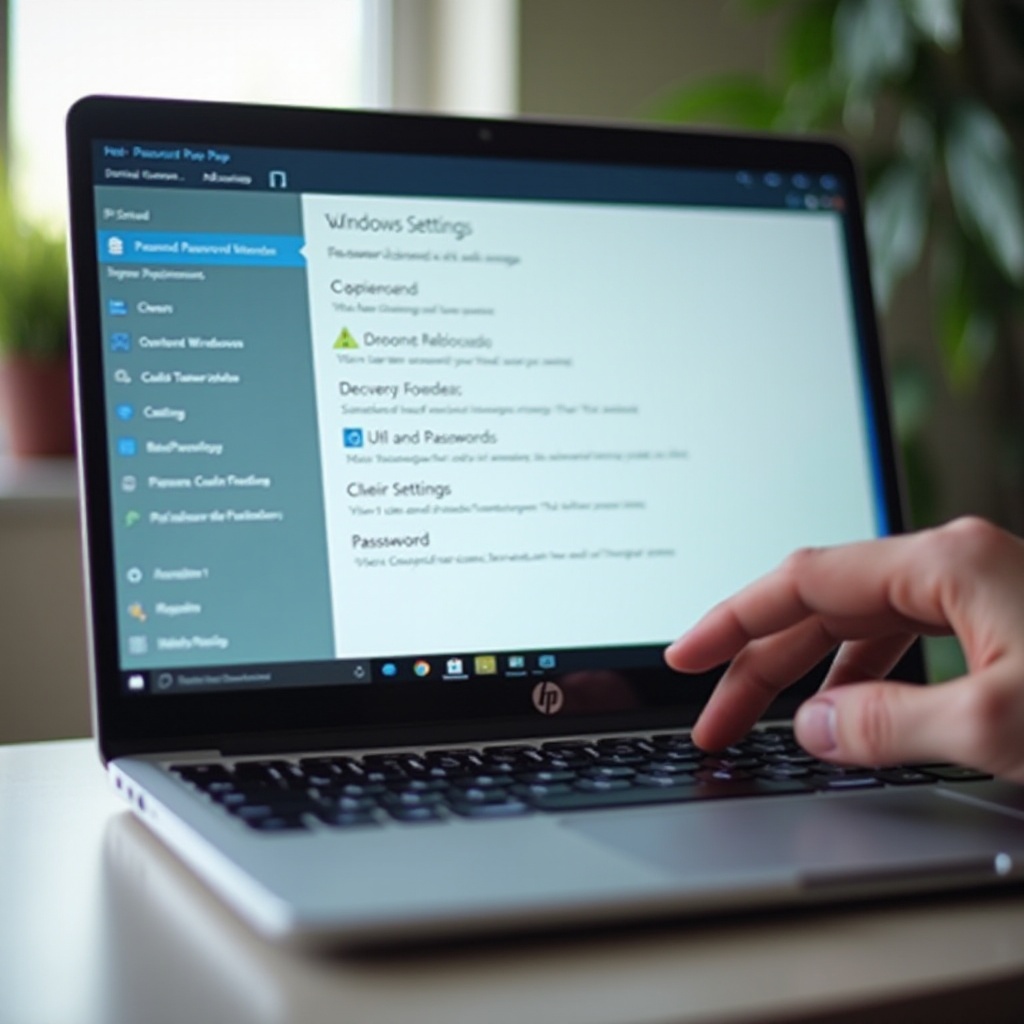
Common Issues and Troubleshooting
Forgot Old Password
If you’ve forgotten your previous password:
- Use the Forgot Password feature on the login screen.
- Follow the security questions or secondary email verification steps.
Password Not Meeting Security Criteria
Ensure that your new password:
- Is at least 8 characters long.
- Includes upper and lower case letters.
- Contains numbers and special characters.
Other Software Conflicts
Disable any third-party security software that may interfere with password settings. If the problem persists, consider performing a system reset or using safe mode to troubleshoot.
With these troubleshooting steps, you should be able to resolve most issues. Now let’s discuss how to create a strong password.
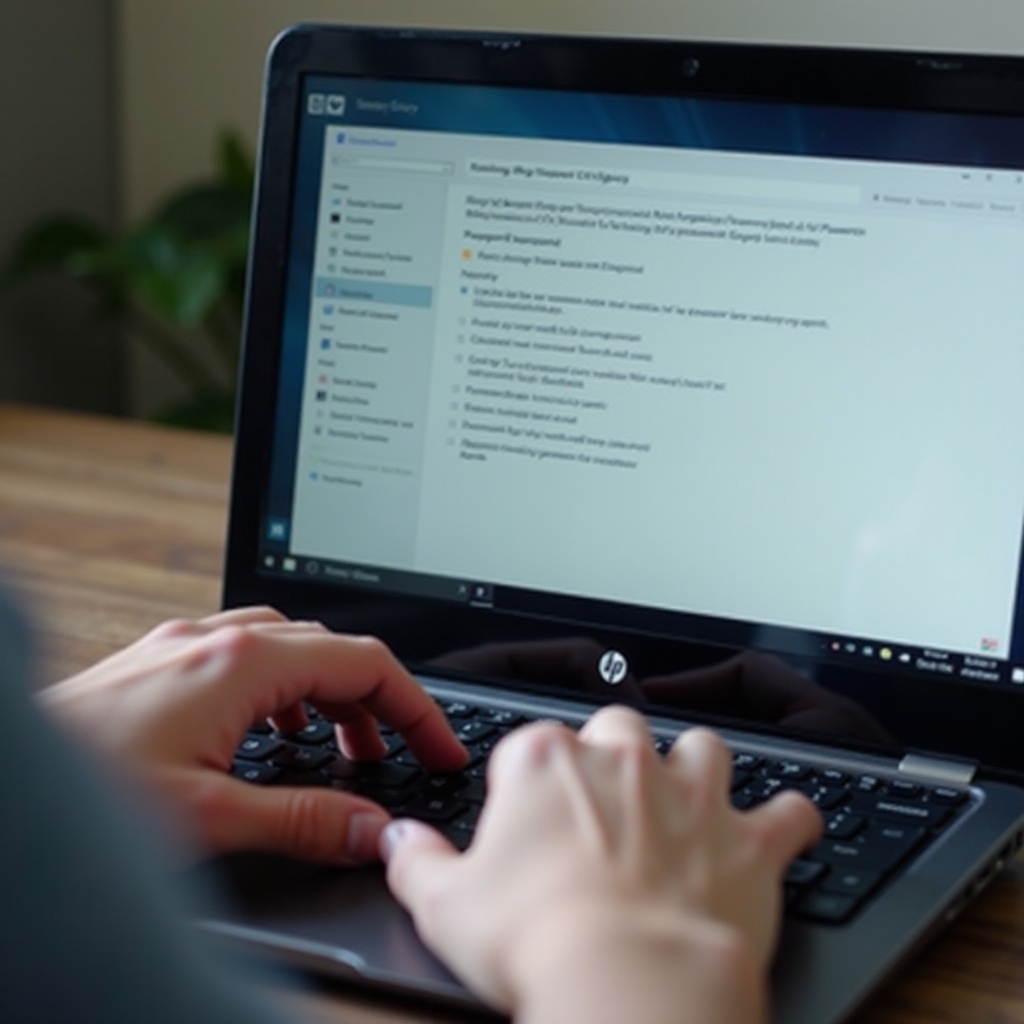
Tips for Creating a Strong Password
A strong password is essential for laptop security.
Best Practices for Strong Passwords
- Use a mix of letters, numbers, and symbols.
- Avoid common words and personal information.
- Change your password regularly.
Using Password Managers
Password managers can help create and store sophisticated passwords that are hard to guess. Tools like LastPass or 1Password are highly recommended.
By following these tips, you’ll make your password significantly harder to crack. Up next, we’ll look into additional security measures.
Additional Security Measures
Enhancing your password security involves more than just changing it periodically.
Enabling Two-Factor Authentication (2FA)
2FA requires a secondary form of identification beyond just the password.
- Go to your account settings.
- Choose two-factor authentication.
- Follow the prompts to link your phone number or app.
Regularly Updating Security Settings
Regularly update your laptop’s security settings and install software updates to protect against vulnerabilities.
With these additional measures in place, your HP laptop will be far more secure. Now let's conclude with a summary of our guide.
Conclusion
Updating your password is essential for maintaining the security of your HP laptop. By following the methods outlined in this guide—whether through Windows Settings, using HP's built-in tools, or through the Command Prompt—you can easily change your password. We've also covered how to handle different Windows versions, troubleshoot common issues, and enhance your security practices. Regular updates and strong password habits will go a long way in protecting your device.
Frequently Asked Questions
What should I do if I forget my HP laptop password?
Use the 'Forgot Password' feature on the login screen or use your security questions/backup email to reset it.
How often should I change my HP laptop password?
It's recommended to change your password every 3-6 months to ensure optimal security.
Are there any tools recommended for managing passwords?
Yes, using password managers like LastPass or 1Password can help create and store strong, unique passwords.
