Introduction
Copying contacts from an iPhone to a SIM card can be necessary for various reasons. Whether you're switching to a new phone, want to have a backup, or need to share contacts with another device, understanding the correct process is crucial. This guide will provide detailed instructions for transferring your contacts securely and efficiently.
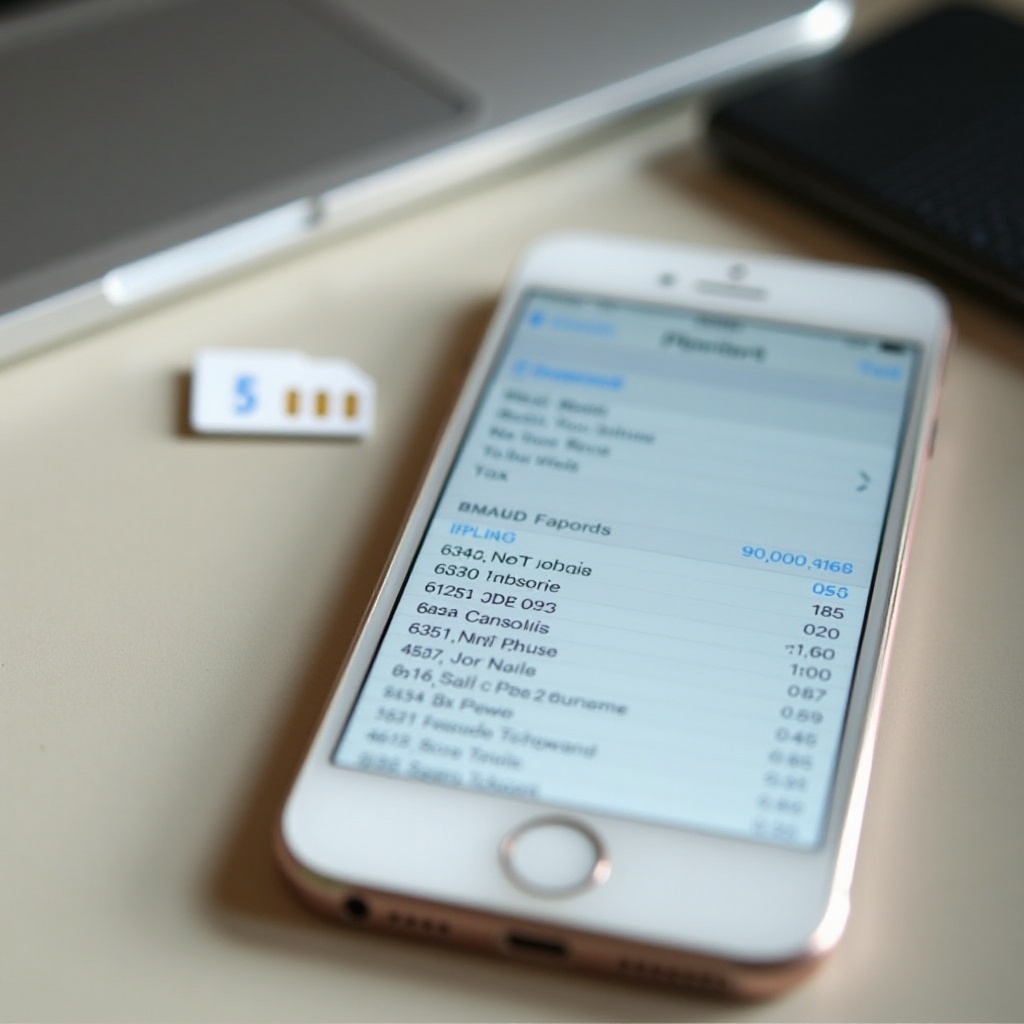
Preparing Your Devices
Before starting, it is essential to prepare your devices for a smooth transfer process.
Check Device Compatibility
Ensure your devices are compatible. iPhones don't have built-in functionality to transfer contacts directly to a SIM card. You will need an intermediary step involving an Android phone or a third-party application.
Backup Your Contacts
It’s essential to backup your contacts before beginning any transfer process. This ensures you don’t lose any important information.
- On your iPhone, go to Settings.
- Tap on your Apple ID at the top.
- Select iCloud and toggle on Contacts.
- Your contacts will sync to iCloud.
Install Necessary Apps
To facilitate the transfer, you'll need certain apps:
- Google Drive (for syncing to an Android phone)
- Contacts Backup app (if using a third-party)
Exporting Contacts from iPhone
Several methods can export contacts from your iPhone.
Using iCloud
- Access iCloud.com on your computer and log in with your Apple ID.
- Click on 'Contacts'.
- Select the contacts you want to transfer.
- Click on the gear icon and select 'Export vCard'.
Using vCard
- Connect your iPhone to a computer.
- Open iTunes and select your device.
- Navigate to 'Info' and 'Sync Contacts'.
- Choose 'Export vCard'.
Using Third-Party Apps
Third-party apps like My Contacts Backup can also export your contacts.
- Install the My Contacts Backup app on your iPhone.
- Open the app and tap 'Backup'.
- Email the backup to yourself.
Importing Contacts to SIM on Android
After exporting, the next step is to import the contacts to an Android phone.
Using Google Contacts Sync
- Transfer your exported vCard file to your Android device.
- Open Google Contacts on your Android.
- Go to Settings > Import.
- Select the vCard file to import.
Manual Import via vCard
- Transfer the vCard file to your Android.
- Open Contacts and select 'Import/Export'.
- Choose 'Import from vCard'.
Direct Transfer with Apps
Apps like Import Contacts can facilitate direct transfer:
- Install the app on your Android.
- Use the app to import contacts from the vCard.
Verifying and Organizing Contacts on Android
After importing contacts, verify that they are correctly transferred.
Verify All Contacts
- Open Contacts on your Android.
- Cross-check with your original list to ensure all contacts are there.
Organize and Clean Up Contact List
Organizing your contacts can make future transfers easier.
- Merge duplicates.
- Delete unnecessary contacts.
- Update any outdated information.
Setup Automatic Sync for Future Safety
Automatically syncing contacts ensures you won’t lose them again.
- Open Settings on your Android.
- Go to Accounts > Google.
- Enable sync for Contacts.
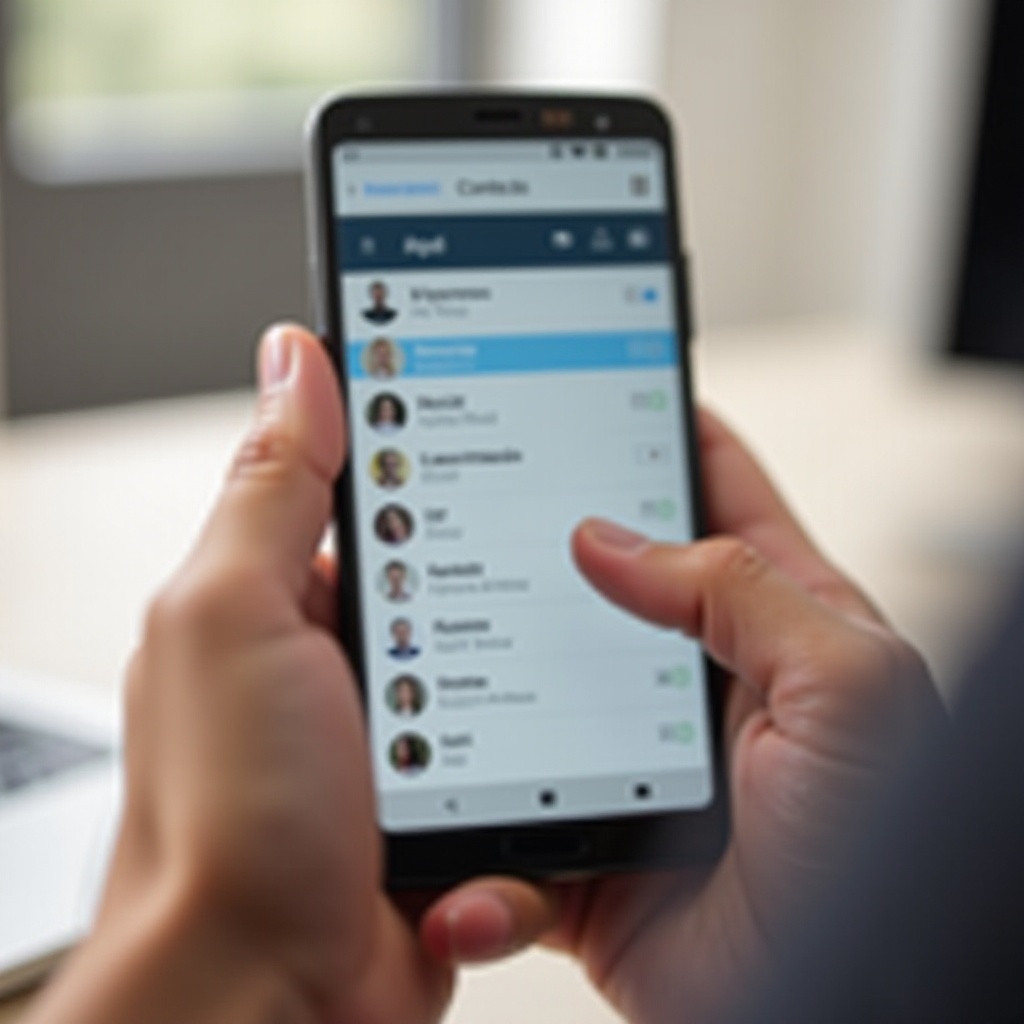
Troubleshooting Common Issues
Sometimes issues can arise during the transfer process.
Duplicate Contacts
If you find duplicates:
- Use the 'Merge & Fix' feature in Google Contacts.
- Delete unnecessary duplicates manually.
Sync Errors
Sync errors can occur:
- Ensure both devices are connected to the internet.
- Check for any app updates.
- Restart both devices and try again.
Missing Contacts
If contacts are missing:
- Check your iCloud and Google accounts for syncing issues.
- Repeat the import process.

Conclusion
Transferring contacts from an iPhone to a SIM card involves several steps, but each is manageable with the right guidance. Following the instructions provided will help ensure your contacts are securely and accurately transferred.
Frequently Asked Questions
Can I directly transfer contacts from iPhone to SIM without a computer?
No, iPhones do not support direct transfer to SIM cards. You'll need an intermediary step involving a computer or a third-party app.
What should I do if some contacts are missing after the transfer?
Check both your iCloud and Google accounts for any sync issues, and try repeating the import process.
Is there any risk of data loss during the transfer process?
While the risk is minimal, always ensure you have a backup before starting the transfer process to avoid any potential data loss.
