Introduction
Managing multiple iPhones can be a hassle when they are interconnected through shared iCloud accounts or services. Whether it's for separating work and personal life or preparing one iPhone for someone else, this guide will show you how to disconnect two iPhones efficiently. This ensures your data remains secure and both devices will operate independently. Let's dive in.

Preliminary Steps Before Disconnecting
Before starting the disconnection process, it's important to prepare by backing up your data and making sure both iPhones are updated with the latest software.
Backup Your Data
The first step is to back up your data. This way, if something goes awry during the disconnection, your valuable information is safe.
- Use iCloud Backup:
- Go to Settings on your iPhone.
- Tap your name at the top, then select iCloud.
- Scroll down and tap iCloud Backup.
Tap Back Up Now.
Use iTunes/Finder:
- Connect your iPhone to a computer.
- Open iTunes or Finder.
- Select your iPhone and choose Back Up Now.
Check Software Updates
Ensure both iPhones have the latest software version. This helps in minimizing the risk of technical glitches.
- Check for Updates:
- Go to Settings.
- Tap General > Software Update.
- If an update is available, tap Download and Install.
With your data secured and your software updated, you can proceed to the disconnection steps.
Step-by-Step Guide to Disconnecting Two iPhones
To disconnect your iPhones, you need to separate them from your iCloud account. Follow these detailed steps for a successful disconnection.
Sign Out of iCloud on One iPhone
- Access iCloud Settings:
- Open Settings on the iPhone you wish to disconnect.
- Tap your name at the top.
Scroll to the bottom and tap Sign Out.
Enter Apple ID Password:
- Enter your Apple ID password to turn off Find My iPhone.
Once prompted, confirm your intention to sign out.
Choose Data to Keep:
- You'll be asked which data you want to keep on this iPhone.
Select the data types you wish to retain locally.
Complete the Sign-Out:
- Tap Sign Out again to confirm.
- The iPhone will now be disconnected from your Apple ID.
Disable iCloud Sync on Second iPhone
- Open iCloud Settings:
- Go to Settings on the second iPhone.
Tap your name.
Disable iCloud Services:
- Tap iCloud.
Manually turn off each service you no longer wish to sync (e.g., Photos, Contacts, Calendars).
Sign Out of iCloud:
- Scroll to the bottom and tap Sign Out.
- Confirm by entering your Apple ID password and selecting which data to keep on the device.
- Tap Sign Out again.
Your iPhones are now disconnected from each other, allowing you to manage them independently.
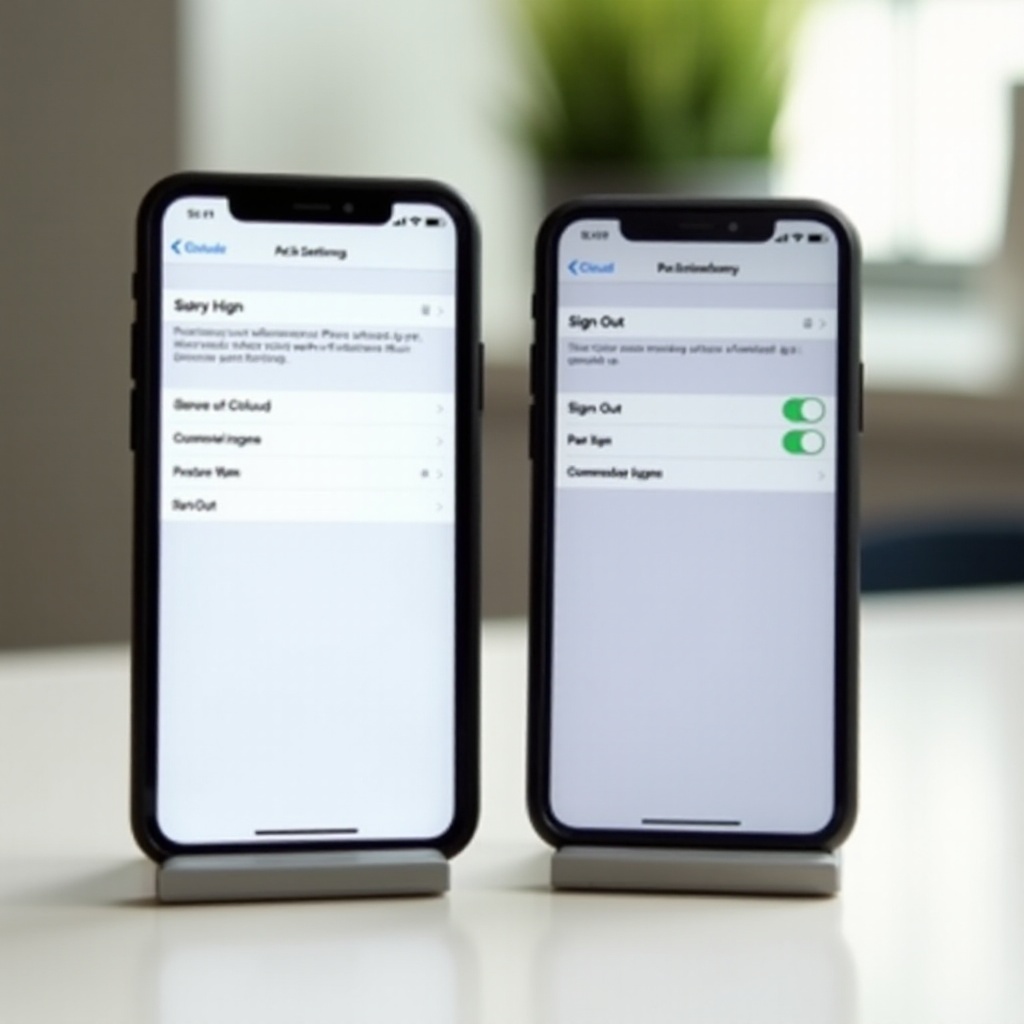
Managing Apps and Services Independently
After disconnecting your iPhones, you must review and manage the apps and services on each device to ensure they are no longer linked.
Disconnect Specific Apps
Some apps utilize iCloud to sync data across devices. You may need to adjust these settings individually.
- Review App Settings:
- Open the app you want to manage.
- Check for iCloud sync or account settings.
- Disable or adjust sync settings as needed.
Manage Subscriptions Separately
Subscriptions tied to your Apple ID, such as Apple Music or subscription-based apps, need to be managed to avoid unwanted charges.
- Access Subscriptions:
- Go to Settings.
- Tap your name, then Subscriptions.
- Review and adjust subscriptions to ensure they are only active on the desired device.
By managing apps and services, you ensure a thorough and effective disconnection process.
Troubleshooting Common Issues
Despite careful preparation, issues may arise during or after disconnecting your iPhones. Here are common problems and their solutions.
Dealing with Data Conflicts
Data conflicts can occur when the same information exists on both devices but is used differently.
- Manually Sync Data:
- Use third-party apps or services to manually sync data where necessary.
- Review conflicting data and decide which version to keep.
Resolving Shared Contacts and Calendar Issues
Shared contacts and calendars can cause confusion if not managed properly after disconnection.
- Separate Contacts and Calendars:
- On each iPhone, go to Settings > Contacts (or Calendar) > Accounts.
- Ensure the accounts are only linked to the appropriate device.
- Remove or disable unwanted sync settings.
By addressing these common issues, you can maintain smooth operation on both iPhones without conflicts.

Conclusion
You've successfully disconnected your iPhones, enabling each device to operate independently. Your data is secure, and both devices are now easier to manage. Regularly review your settings and backups to keep each iPhone running smoothly.
Frequently Asked Questions
How do I know if my iPhones are disconnected successfully?
Check your Apple ID settings on each iPhone. If they no longer show both devices under your account, the disconnection was successful.
Can I reconnect the iPhones after disconnecting them?
Yes, you can reconnect the iPhones by signing into the same Apple ID on both devices through the iCloud settings.
What happens to the data on each iPhone after disconnecting?
The data you chose to keep on each iPhone during the sign-out process will remain on each device. Ensure you have backed up everything important before disconnecting.
