Introduction
Performing a factory reset on your Toshiba Satellite laptop can solve various issues and restore the device to its original settings. Whether you are facing software problems, aiming to boost performance, or preparing the laptop for resale, a factory reset can be highly beneficial. This comprehensive guide will walk you through the process, precautions, and post-reset steps to ensure a smooth and effective reset.
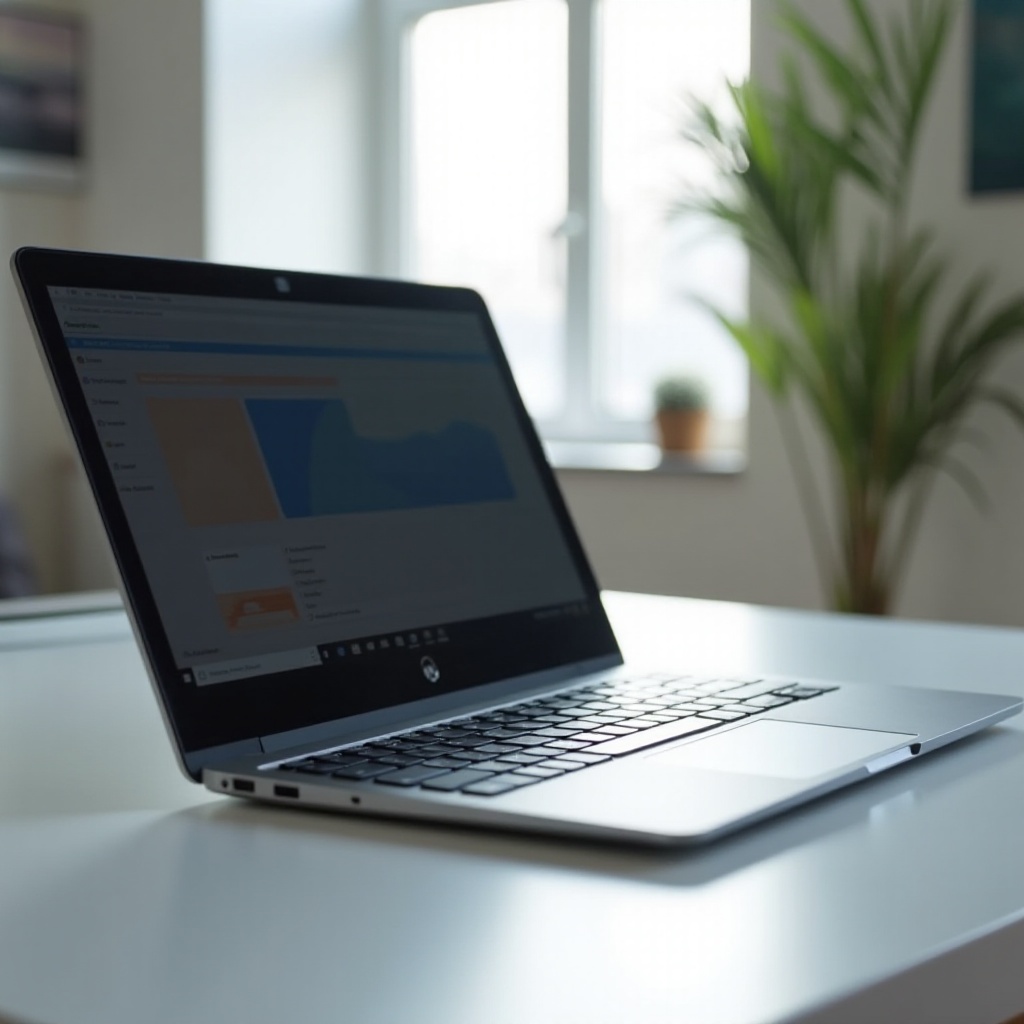
Why Factory Reset a Toshiba Satellite Laptop?
Factory resetting your Toshiba Satellite laptop can serve multiple purposes.
Resolving Software Issues
Over time, software glitches and problems can significantly impair the performance of your Toshiba Satellite laptop. By performing a factory reset, you can clear out these issues and restore the system to its original, error-free state.
Enhancing Performance
Accumulated files, applications, and settings can slow down your laptop. A factory reset removes all unnecessary clutter and restores optimal performance. You'll notice a marked improvement in speed and functionality after a reset.
Preparing for Resale
If you plan to sell or give away your Toshiba Satellite laptop, a factory reset is crucial to ensure your personal data is completely erased. This step also prepares the device for its new owner by returning it to its original settings.
Before jumping into the reset process, it's important to take some precautions to prevent data loss and other issues.
Precautions Before Factory Resetting
Backing Up Important Data
A factory reset will erase all the data on your Toshiba Satellite laptop. To ensure you don't lose important files, create a backup:1. Use an external hard drive or USB drive to transfer essential files.2. Consider using cloud storage services like Google Drive or OneDrive.
Ensuring Sufficient Battery or AC Power
A factory reset can take some time. To avoid interruptions:- Charge your laptop fully before starting.- Keep the laptop plugged into an AC power source during the reset process.
Obtaining Necessary Login Information
Post-reset, you'll need to log back into your accounts and reconfigure settings:- Note down your Wi-Fi password.- Ensure you have login credentials for essential services and software.
With these precautions in place, you are ready to proceed with the factory reset.
Methods to Factory Reset a Toshiba Satellite Laptop
There are several methods to reset your Toshiba Satellite laptop. Let's explore two primary methods: using the recovery partition and using a recovery CD or USB.
Using the Recovery Partition
The recovery partition is a dedicated part of your hard drive that contains factory settings data.
Accessing the Recovery Environment
To access the recovery environment:1. Shut down your laptop.2. Power it on and immediately press the F12 key repeatedly.3. Use the arrow keys to select 'HDD Recovery' in the boot menu, then press Enter.
Following the On-Screen Instructions
Once in the recovery environment:1. Choose 'Troubleshoot' from the options.2. Select 'Reset your PC' and follow the on-screen prompts to start the reset process.3. The laptop will restart several times during this process. Ensure it remains connected to power.
Using a Recovery CD or USB
If the recovery partition method doesn't work, you can use a recovery CD or USB drive.
Creating a Recovery Drive
- Insert a USB drive with at least 8 GB of storage.
- Go to the Windows search bar and type 'Create a recovery drive.
- Follow the on-screen instructions to create the recovery drive.
Booting from the Recovery Media
- Insert the recovery CD or USB drive and restart your laptop.
- Press F12 repeatedly during boot to access the boot menu.
- Choose the recovery media from the list and press Enter.
- Follow the on-screen instructions to complete the reset.
If you prefer a more straightforward way, you can use the built-in Windows settings.
Factory Reset Using Windows Settings
Windows 10/11 offers a built-in feature for resetting your Toshiba Satellite laptop.
Resetting Through Windows Settings
- Click the Start menu and select Settings.
- Go to 'Update & Security' and select 'Recovery.
- Under 'Reset this PC,' click 'Get started.
Customizing Reset Options
- Choose whether to keep your files or remove everything.
- Follow the on-screen instructions to start the reset.
- The laptop will reboot and initiate the reset process. Ensure it remains connected to power.
After the reset completes, you need to take a few post-reset steps to get your laptop back to a fully operational state.
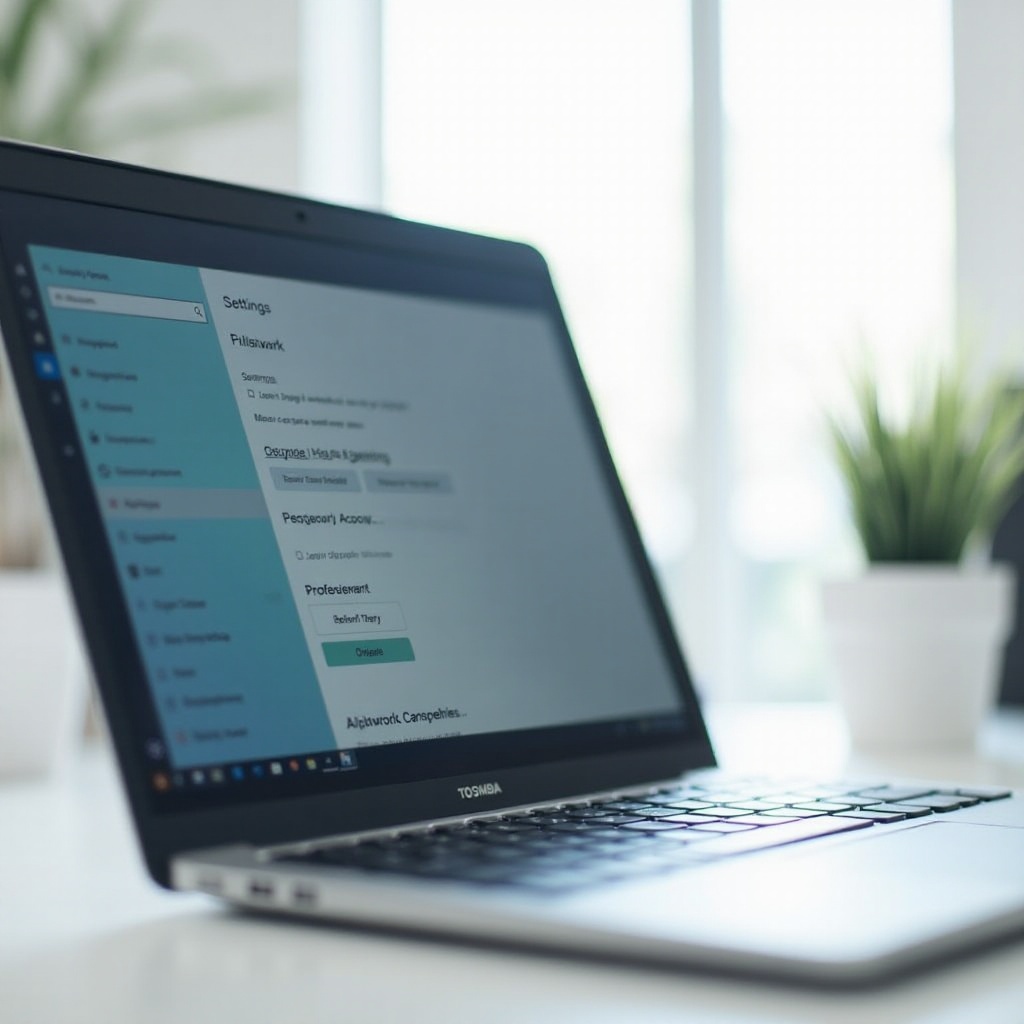
Post-Reset Steps
Reinstalling Essential Software
After a factory reset, your laptop will have only the pre-installed software:1. Reinstall any third-party applications you regularly use.2. Download and install your preferred web browsers, office suites, and other utilities.
Restoring Backed-Up Data
Use the backups you created earlier:1. Connect your external hard drive or access your cloud storage.2. Transfer your important files back to your laptop.
Updating Windows and Drivers
Ensure your laptop is up-to-date:1. Go to Settings > Update & Security > Windows Update.2. Check for updates and install them.3. Visit the Toshiba support website to download and install the latest drivers.
Even with precautions, you may encounter issues during the reset. Let's explore how to troubleshoot these common problems.
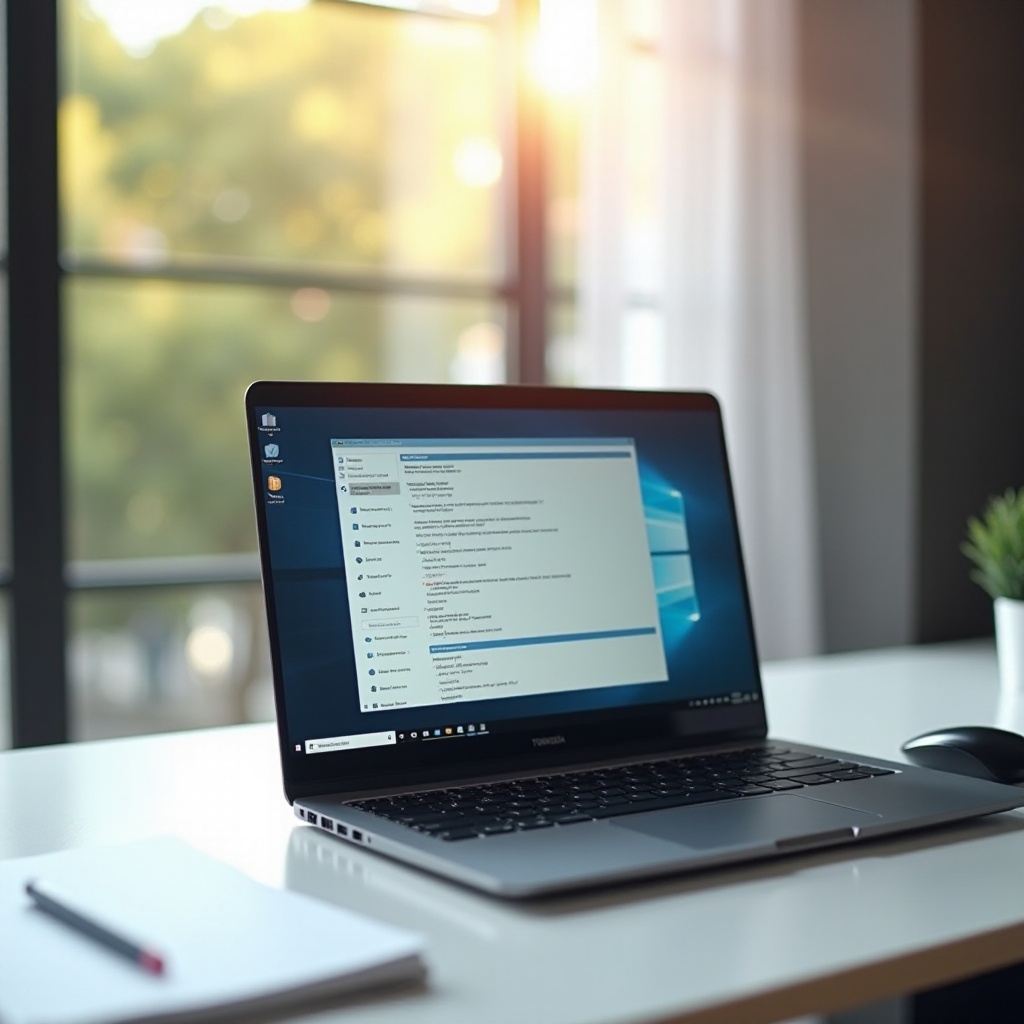
Troubleshooting Common Issues
Error Messages During Reset
If you encounter error messages:1. Note the exact error code and message.2. Search online for solutions specific to that error code.
Issues with Recovery Media
If the recovery CD or USB isn't working:1. Ensure the media is not corrupted. Try creating a new recovery drive.2. Check that the laptop's boot order is set to boot from the correct media.
Missing Drivers or Updates Post-Reset
If your laptop is missing drivers:1. Open Device Manager and check for any devices with a yellow exclamation mark.2. Download and install the necessary drivers from the Toshiba website.
With these steps, you should now have a fully functioning Toshiba Satellite laptop. Let's wrap this up.
Conclusion
This guide has shown you how to factory reset your Toshiba Satellite laptop, ensuring you resolve software issues, enhance performance, and prepare it for resale. By following the precautions, using the appropriate reset methods, and completing the post-reset steps, you'll have a laptop that feels as good as new. Take the time to troubleshoot any issues, and you'll enjoy a smooth and hassle-free experience.
Frequently Asked Questions
How long does the factory reset process take?
The factory reset process may vary in duration but generally takes between 30 minutes to 2 hours, depending on your laptop's specifications and the amount of data.
Will a factory reset remove viruses from my laptop?
Yes, a factory reset will remove all data, including viruses and malware, from your Toshiba Satellite laptop, returning it to a clean state.
Can I undo a factory reset on my Toshiba Satellite laptop?
No, once a factory reset is complete, it cannot be undone. It is crucial to back up important data before you proceed with the reset.
