Introduction
A dim laptop screen can greatly affect your productivity. Being able to see your screen clearly is crucial for work, gaming, or any other kind of use. Various factors could lead to a dim screen, such as hardware issues or incorrect settings. Understanding these causes will help you address and fix the problem effectively.
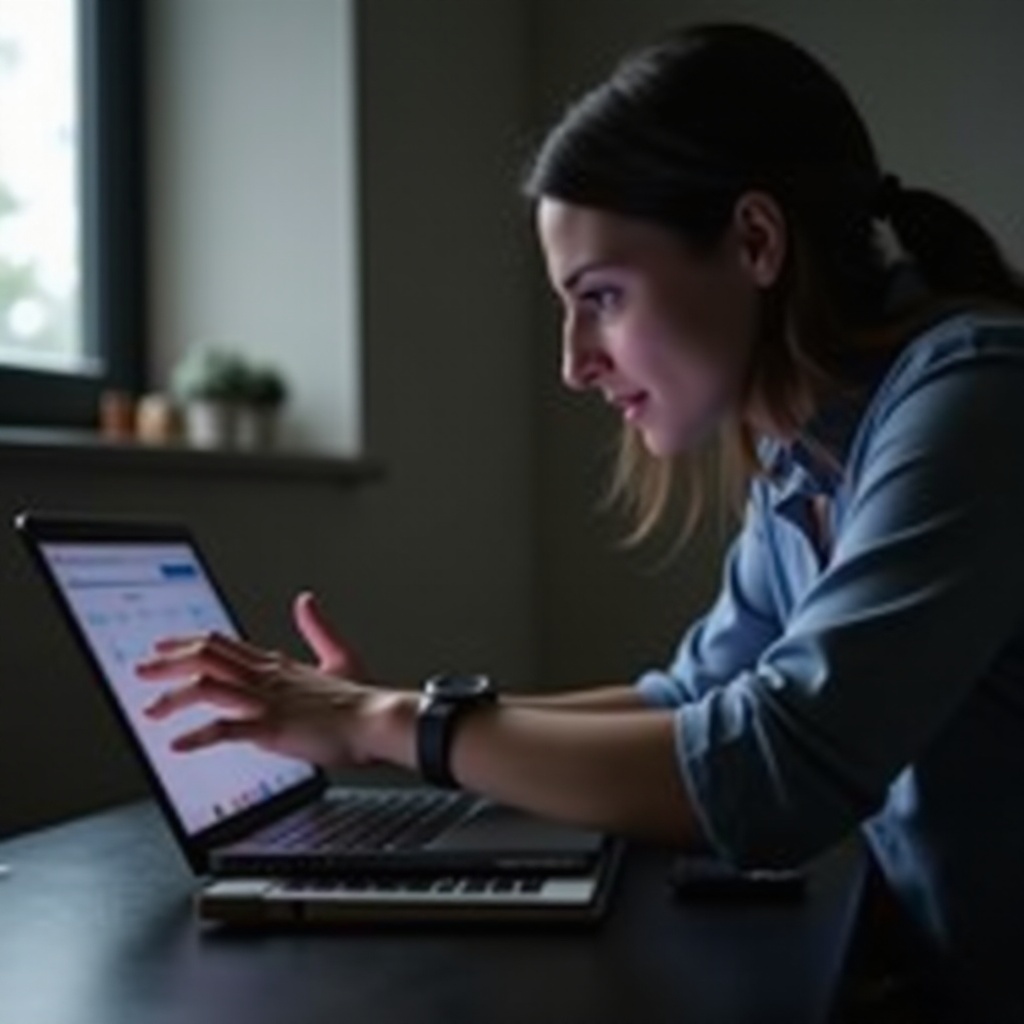
Common Causes of a Dim Laptop Screen
Hardware Issues
Hardware malfunctions are often the culprits behind a dim laptop screen. Issues like a damaged backlight, faulty screen inverter, or problems with the display cable can cause your screen to appear dim. Physical damage to the screen or internal components could also lead to this problem.
Software Settings
Sometimes, the issue lies in the software settings. Operating system settings, power-saving modes, or incorrect display configurations can affect screen brightness. These are usually easier to fix through simple adjustments.
Environmental Factors
Environmental conditions, such as lighting in your room, can make your screen appear dimmer than it actually is. Bright sunlight or high ambient brightness can cause this effect, leading to the misconception that your laptop screen is at fault.
Understanding these common causes allows us to approach the problem with a systematic method. Let’s start by trying a few quick fixes.
Quick Fixes You Can Try
Adjusting Brightness with Function Keys
The easiest fix is to adjust the brightness levels using your laptop’s function keys. These keys, often marked with a sun icon, let you increase or decrease screen brightness manually.
Checking Ambient Light Settings
Some laptops come with ambient light sensors that automatically adjust brightness according to your surroundings. Make sure the sensor is not covered and check if your laptop has any settings related to this feature.
If quick fixes don't solve the issue, the problem might be deeper. Next, we explore software solutions to address dim screen issues.
Software Solutions
Calibrating Display Settings
You can often fix brightness issues by calibrating your display settings. Most operating systems, like Windows and macOS, have built-in tools to help you adjust colors and brightness levels. Use these tools to correct any display irregularities.
Running Windows Troubleshooting Tools
Windows comes with built-in troubleshooting tools that can automatically detect and potentially fix display problems. Access these tools through the Control Panel or the Settings app under the 'Update & Security' section.
Updating and Rolling Back Display Drivers
Sometimes, display drivers can become outdated or corrupt, causing brightness issues. Updating your drivers through Device Manager can fix these problems. If an update does not help or makes things worse, consider rolling back to a previous driver version.
If software solutions fail to resolve the issue, it might be time to dig into the hardware. Let’s go over how to check and repair hardware components.

Hardware Check
Inspecting the Screen’s Connection to the Motherboard
Loose or damaged connections between your laptop screen and the motherboard can cause dimness. Opening your laptop to inspect these connections can reveal if there is any physical damage.
Evaluating Backlight Health
The screen’s backlight is crucial for brightness. Over time, the backlight can dim or fail entirely. To test this, check if you can see a faint image on the screen when shining a flashlight at it. If visibility improves with the flashlight, the backlight might need replacement.
If your analysis points to a severe hardware issue, professional assistance or component replacement might be necessary.
When to Seek Professional Help
Sometimes, fixing the issue yourself isn’t possible. Recognizing hardware failures and understanding the cost-benefit analysis of repairs vs. replacement is crucial. If the cost of repair exceeds the value of the laptop or if it involves intricate components you cannot handle, it’s best to consult a professional.
While fixing the problem is essential, preventing it from reoccurring is equally important. Let’s delve into some preventive measures you can take.

Preventive Measures
Regular System Updates
Keeping your operating system and drivers up to date can prevent many software-related issues, including screen dimness. Regular updates ensure that your laptop functions optimally.
Screen Maintenance Tips
Regularly cleaning your laptop screen and ensuring it is free from dust and smudges can also maintain its brightness. Additionally, handle your laptop with care to avoid any physical damage.
Taking these preventive measures helps elongate the lifespan of your laptop screen and keeps it functioning optimally.
Conclusion
A dim laptop screen can be troubling, but by understanding the causes and following these troubleshooting steps, you can often fix the problem yourself. Regular maintenance and timely updates can prevent future issues, keeping your laptop performing at its best.
Frequently Asked Questions
Why does my laptop screen keep dimming by itself?
Automatic brightness adjustments, power-saving settings, or ambient light sensor settings could cause your laptop screen to dim by itself.
Can a dim laptop screen be fixed without professional help?
Yes, many brightness issues can be fixed through simple troubleshooting steps and adjustments in settings. However, severe hardware issues might require professional assistance.
How much does it usually cost to repair a laptop screen?
The cost can vary depending on the extent of damage and the type of laptop. Simple repairs might range from $50 to $100, while more extensive repairs could cost significantly more.
