Introduction
A laptop that won't connect to a hotspot can be incredibly frustrating, especially when you need to get work done or stay connected on the go. This guide will walk you through common reasons why your laptop might not be connecting to a hotspot and provide step-by-step solutions to address these issues.

Common Reasons for Hotspot Connection Issues
Several factors could interfere with your laptop's ability to connect to a hotspot. Understanding these common issues can help you troubleshoot effectively.
Incompatible Settings: Sometimes, your laptop and hotspot settings might not align. This can prevent a successful connection.
Software Glitches: Bugs or software conflicts can hinder the connection between your laptop and a hotspot.
Hardware Problems: Issues with your laptop's Wi-Fi adapter or the hotspot device itself can also cause connectivity problems.
Basic Troubleshooting Steps
Before diving into complex solutions, start with basic troubleshooting steps. These simple actions can often resolve connectivity issues quickly and easily.
- Check Your Hotspot Settings:
- Ensure the hotspot is turned on.
- Confirm you have the correct password.
Verify that your mobile data plan allows hotspot tethering.
Verify Laptop's Wi-Fi Settings:
- Ensure Wi-Fi is enabled on your laptop.
- Disconnect from any previous networks and connect to the hotspot.
Remove and re-add the hotspot network in your Wi-Fi settings.
Restart Your Devices:
- Restart both your laptop and the hotspot device.
Sometimes, a simple reboot can resolve many connectivity issues.
Ensure There Is No Airplane Mode:
- Make sure airplane mode is turned off on your laptop.
If these basic steps don't solve the issue, you might need to try more advanced troubleshooting techniques.
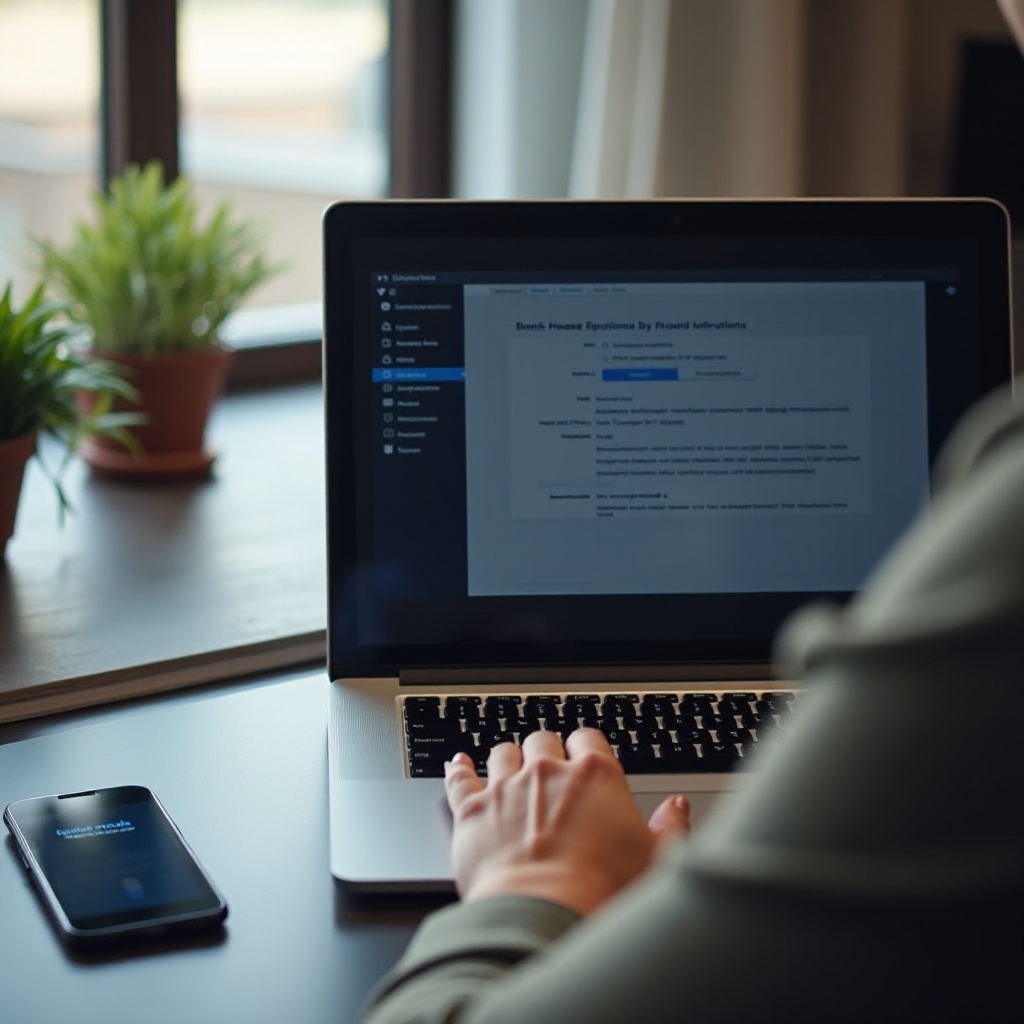
Advanced Troubleshooting Techniques
If basic steps don't work, advanced solutions might be necessary to restore your laptop's connection to a hotspot.
- Update Device Drivers: Outdated drivers can impact your laptop's connectivity. To update drivers:
- Open Device Manager on your laptop.
- Locate the Network Adapters section.
- Right-click on the Wi-Fi adapter and choose 'Update driver.
Follow the on-screen prompts to install any available updates.
Reset Network Settings: Resetting your network settings can often resolve persistent issues:
- On Windows, go to Settings > Network & Internet > Status > Network reset.
On macOS, navigate to System Preferences > Network, select Wi-Fi, and click on 'Advanced' to reset settings.
Modify Hotspot and Wi-Fi Settings: Adjusting your hotspot and Wi-Fi settings can also help:
- Change the hotspot name (SSID) and password to create a fresh connection.
- Ensure the hotspot is set to broadcast in a compatible Wi-Fi band (2.4GHz or 5GHz).
With these advanced steps, you can tackle more complex connectivity problems. If your laptop still won't connect to the hotspot, consider additional tips and tricks.

Additional Tips and Tricks
If connectivity issues persist, these additional tips may help you get your laptop connected to the hotspot.
- Check for Interference: Other devices or networks can cause interference:
- Ensure no other devices are causing interference.
Move closer to the hotspot device to improve the connection.
Firewall and Antivirus Settings: Your laptop's firewall or antivirus software might block the connection:
- Temporarily disable the firewall or antivirus software and try connecting again.
Add an exception for your hotspot in the firewall or antivirus settings.
Use USB Tethering: If Wi-Fi connectivity remains an issue, try using USB tethering:
- Connect your laptop to the mobile device using a USB cable.
- Enable USB tethering in your mobile device's settings.
These tips and tricks can overcome stubborn connectivity issues. If none of these solutions work, you may need professional assistance.
Conclusion
By carefully following these troubleshooting steps and tips, you should be able to fix the issue of your laptop not connecting to a hotspot. From checking basic settings to adjusting advanced configurations, these solutions cover a wide range of potential problems.
Frequently Asked Questions
Why is my laptop taking longer than usual to connect to my hotspot?
Your laptop might take longer to connect if there are signal interferences, outdated drivers, or configuration issues. Ensure you're in a good signal area and your drivers are up to date.
Can outdated software affect my laptop's hotspot connection?
Yes, outdated software can cause connectivity problems. Updating your operating system and device drivers can resolve many issues.
What should I do if I have tried all troubleshooting steps and my laptop still won't connect?
If you've tried all the steps and still experience problems, consider contacting customer support for your laptop or mobile device. Professional assistance may be necessary to diagnose hardware or software issues.
