Introduction
Keeping your laptop screen on can be crucial for productivity, gaming, or presentations. For different reasons, you might need your laptop screen to remain active without it dimming or going to sleep. This guide will help you customize your power settings, use third-party software, and understand practical applications for both Windows and macOS.

Customizing Power Settings on Windows
To start, customizing your power settings on a Windows laptop is a straightforward solution to keep the screen on. Follow these steps to adjust your settings and create a conducive working environment.
Accessing Power Options
- Click the Start button and go to the Control Panel.
- Select 'Hardware and Sound,' then click on 'Power Options.
- Choose a power plan, then click 'Change plan settings.
Creating a Custom Power Plan
- Within the Power Options window, select 'Create a power plan.
- Name your new plan and configure the settings, making sure to set 'Turn off the display' to 'Never.
- Save the changes and select your custom plan.
Adjusting Advanced Settings
- In the Power Options window, click on 'Change advanced power settings.
- Expand the 'Display' option, then set the 'Turn off display after' value to 'Never.
- Adjust other settings like sleep and hibernate according to your needs.
- Click 'Apply' and then 'OK.
By following these steps, you can ensure your Windows laptop remains active as required. Now let's transition into macOS settings which offer different methods to achieve the same goal.
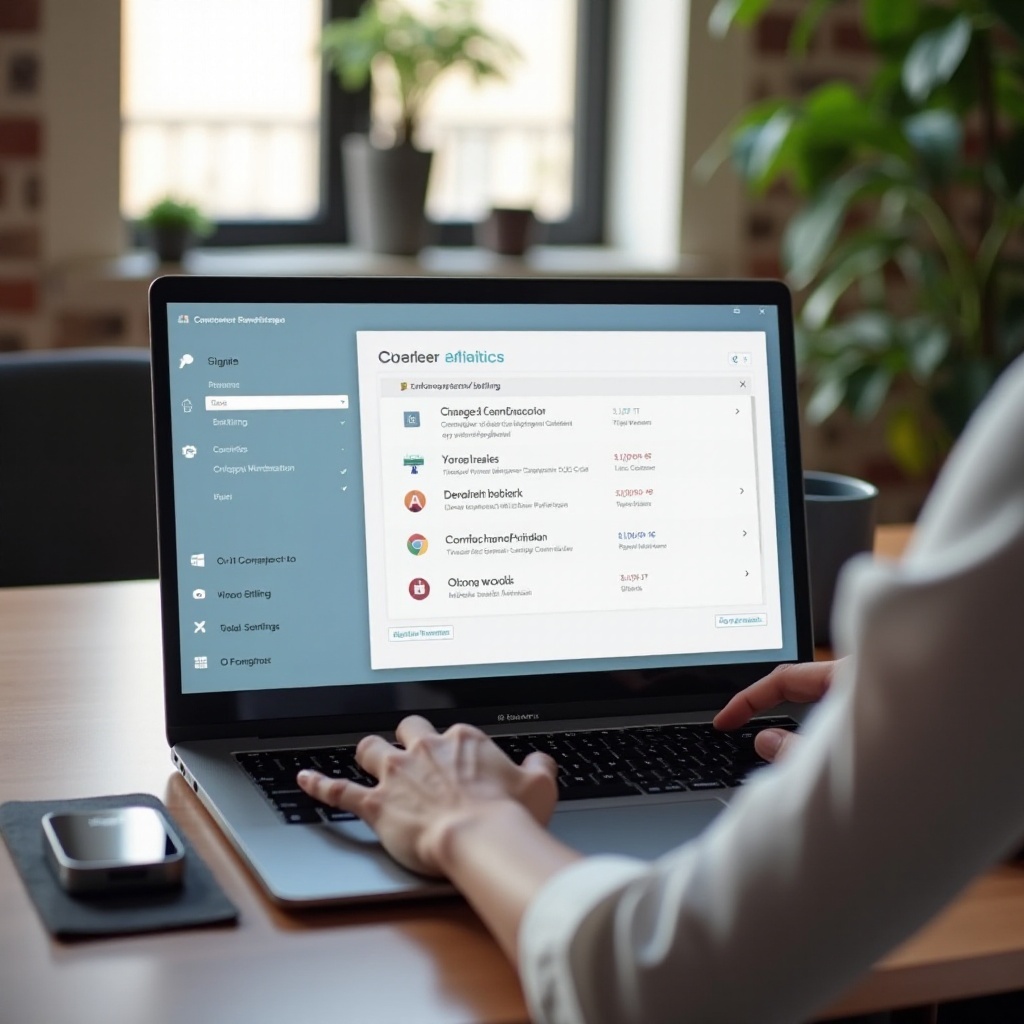
Customizing Power Settings on macOS
MacBooks and other Apple laptops have their own methods for keeping the screen on. Customizing these settings helps maintain an active display without unnecessary dimming or sleeping.
Using System Preferences
- Click on the Apple logo in the top-left corner and select 'System Preferences.
- Navigate to 'Battery' or 'Energy Saver' depending on your macOS version.
- Click on the 'Power Adapter' tab.
Adjusting Energy Saver Options
- Drag the 'Turn display off after' slider to 'Never.
- If available, uncheck options like 'Put hard disks to sleep when possible.
Tweaking Battery Preferences
- Similarly, you can adjust the 'Battery' tab settings.
- Drag the 'Turn display off after' slider to a preferred longer duration to minimize interruptions when running on battery.
With these settings adjusted, your macOS device will now keep its display on based on your customizations. But sometimes, built-in settings might not be enough; using third-party software can give additional control and convenience.
Using Third-Party Software
There are several reliable third-party applications that offer more granularity and convenience when keeping your laptop screen on. These are useful for both Windows and macOS systems.
Recommended Apps for Windows
- Caffeine
- Simple and free-to-use.
- Keeps your PC awake with a small cup icon in the system tray.
- Don't Sleep
- Blocks standby, shutdown, and hibernation.
- Allows scheduling and detailed usage configurations.
Recommended Apps for macOS
- Amphetamine
- Free and highly customizable.
- Allows specific apps or scripts to trigger the 'stay awake' mode.
- Theine
- Simpler alternative to Amphetamine.
- Keeps your Mac awake with a single click.
Installation and Setup Instructions
- Download the chosen application from the official website or trusted sources.
- Follow the on-screen installation instructions.
- Configure the application settings to suit your needs. For example:
- In Amphetamine, set triggers for specific applications.
- Use Caffeine’s system tray icon to toggle the keep awake mode.
Using these applications judiciously can prevent interruptions and maintain an uninterrupted display. Now, let’s discuss practical use cases where keeping your laptop screen on is beneficial.
Practical Applications and Use Cases
Keeping your laptop screen on has various practical applications that can enhance your productivity and user experience in different scenarios.
Continuous Display During Tasks
- Professional Use
- During long presentations and meetings.
- While performing continuous work on large spreadsheets or documents.
- Media Consumption
- Watching movies or videos without interruptions.
- Streaming content continuously.
Integrating Settings into Work Routines
- Freelancers and Remote Workers
- Keeping reference material visible alongside your main workspace.
- Facilitating easier task switching without screen dimming.
- Students
- Reading and taking notes without screen disruptions.
- Using online resources during study sessions.
Managing Battery Life
- Optimizing Settings
- Adjust sleep and display settings when running on battery.
- Use power-saving modes when you’re away from a power source.
- Best Practices
- Use a cooling pad to prevent overheating.
- Regularly check and maintain battery health.
Mastering the art of keeping your laptop screen on, tailored to your personal and professional needs, and using the methods outlined, will enhance your user experience.
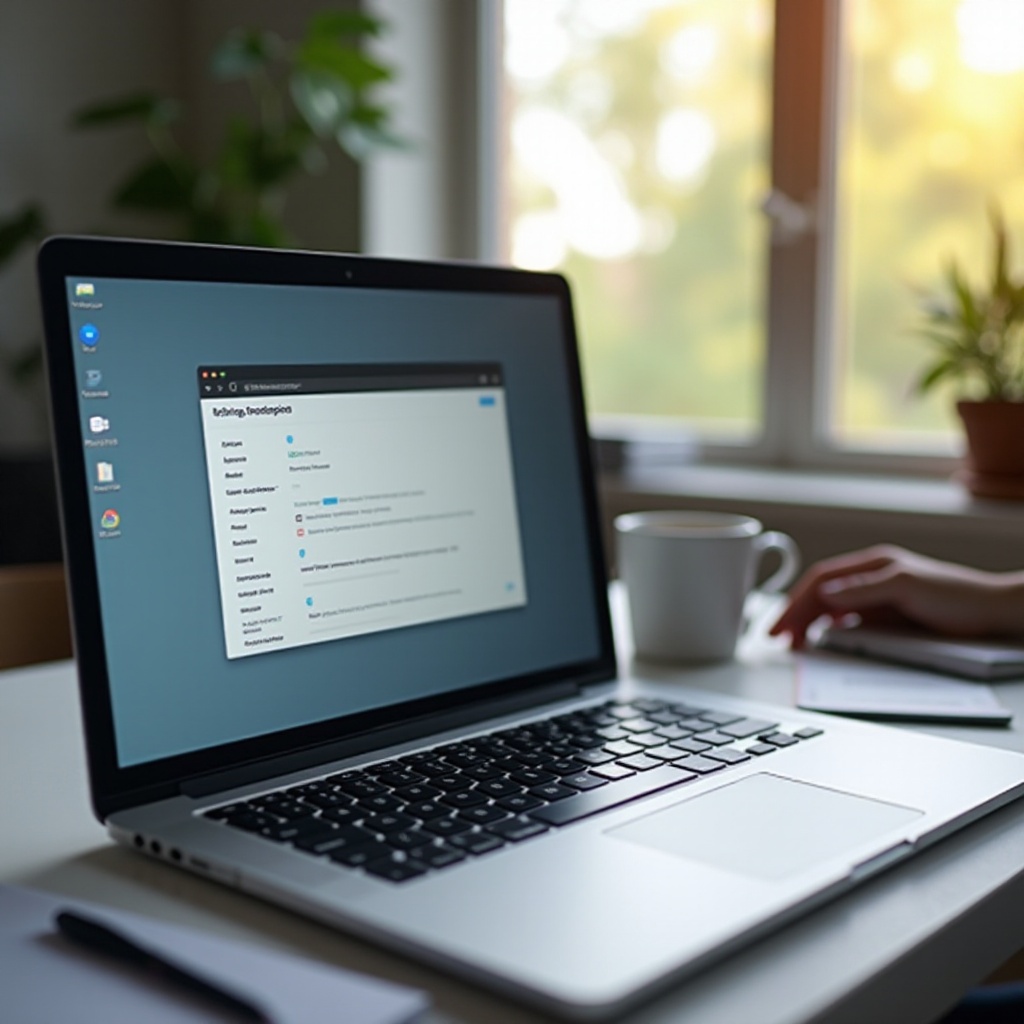
Conclusion
Recap by briefly highlighting the key steps to keep your laptop screen on and how these adjustments can yield a seamless, productive experience. Encourage readers to personalize their settings and explore third-party software for additional control and convenience.
Frequently Asked Questions
How can I keep my laptop screen on without affecting battery life?
Optimize power settings to balance screen-on time with power consumption, and use power-saving modes when not plugged in.
Are there any risks associated with keeping the screen on continuously?
Yes, it can lead to faster screen burn-in and reduced overall battery health. Manage these risks by periodically allowing the laptop to rest and using power-saving settings.
What should I do if my laptop screen turns off even after adjusting settings?
Re-check the power settings to ensure no automatic overrides are in place. If the issue persists, consider using third-party applications to lock the screen-on mode.
