Introduction
Resetting a Toshiba laptop can be necessary due to many reasons such as forgotten passwords, system errors, or just for a fresh start. However, the process may seem daunting if you don't have the password. Fortunately, there are several ways to reset a Toshiba laptop without a password. This guide provides you with the essential steps and methods to accomplish this task efficiently and with minimal hassle.
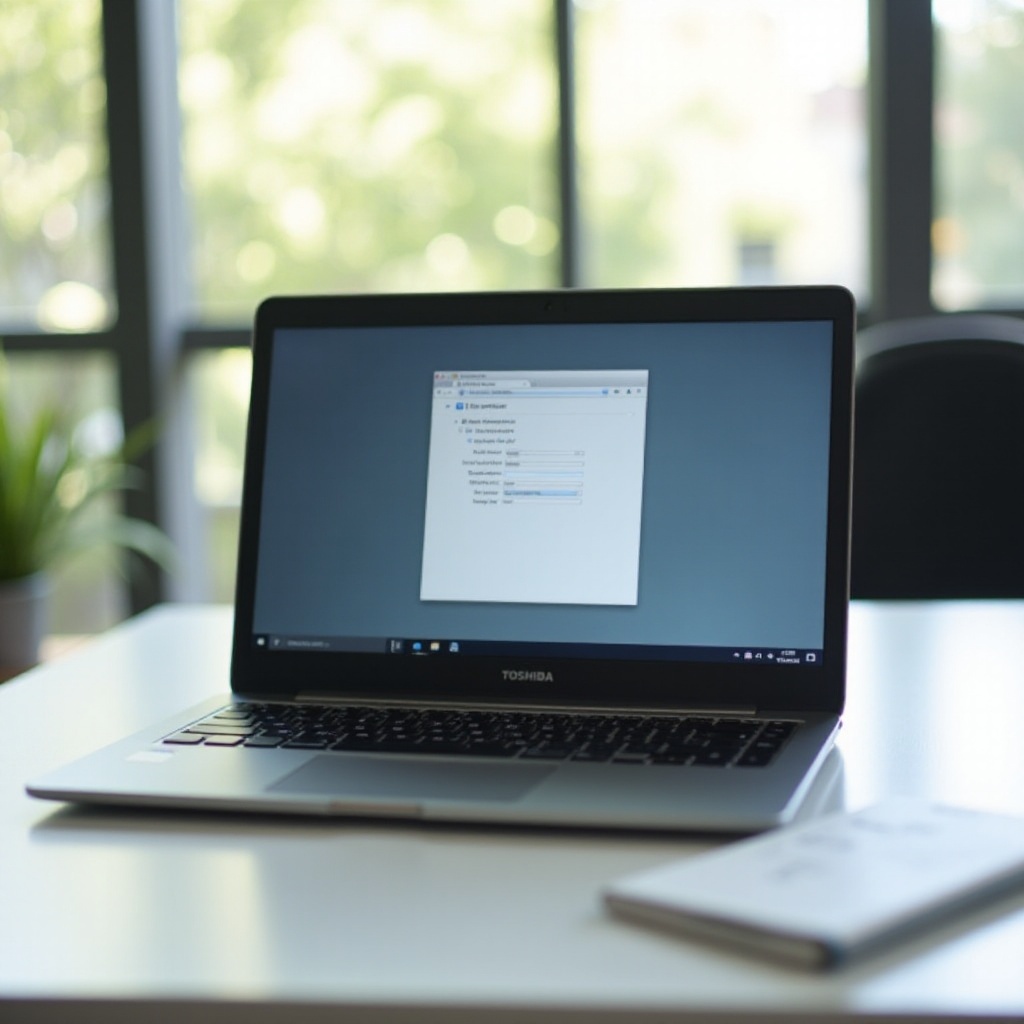
Preparing for the Reset
Before jumping into the methods of resetting your Toshiba laptop, it's crucial to prepare by considering a few key points.
Importance of Data Backup
Backing up your data is the first step you must take. Resets often result in loss of all data stored on your laptop. Ensure you save important files, documents, photos, and other data to an external drive or cloud storage service.
Ensuring Power Supply
Make sure your laptop is either fully charged or connected to a power source. A reset process can consume considerable time and energy, and losing power midway can cause further issues.
Methods to Reset Toshiba Laptop Without Password
There are several methods to reset your Toshiba laptop without a password. Each method depends on different scenarios and tools you might have available.
Using the Recovery Partition
- Shut down your laptop completely.
- Press and hold the '0' (zero) key while turning on the laptop.
- Release the '0' key when the Toshiba Recovery Wizard screen appears.
- Follow the prompts to start the recovery process, which will reset your laptop to factory settings.
Using the Toshiba Recovery Wizard
- Turn off your laptop.
- Press and hold the 'F12' key, and then press the power button to turn it on.
- Keep holding 'F12' until the Boot Menu screen appears.
- Select 'HDD Recovery' and press 'Enter'.
- Follow the on-screen instructions to start the Toshiba Recovery Wizard and reset your laptop.
Using Windows Installation Media
If the above methods are not available, you can use Windows Installation Media to reset your laptop.
- Create a bootable USB drive with Windows installation media.
- Insert the USB drive into your laptop and restart it.
- Press 'F2' during boot to enter the BIOS setup and set the USB drive as the primary boot device.
- Save changes and exit BIOS.
- Follow the Windows installation prompts and select 'Repair your computer'.
- Choose 'Troubleshoot' > 'Reset this PC' > 'Remove everything'.
- Follow the commands to complete the reset process.
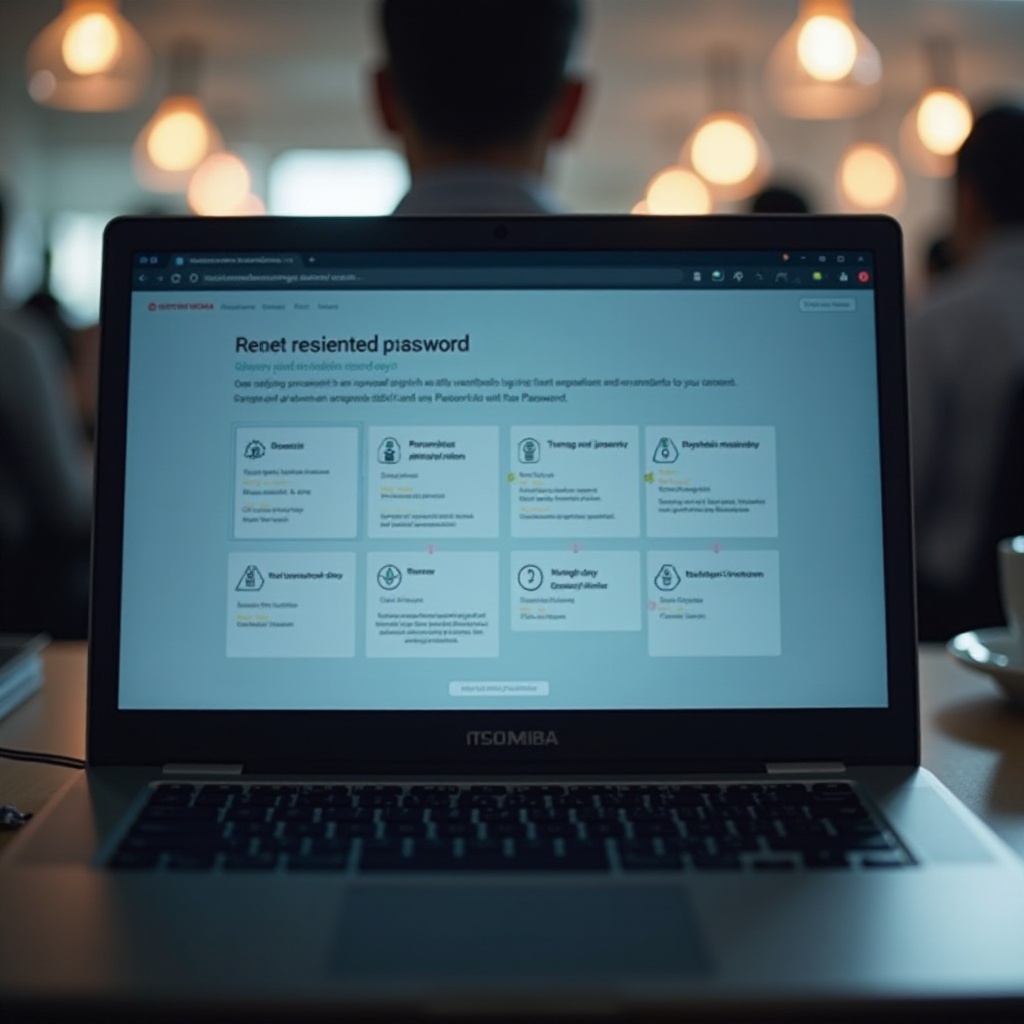
Troubleshooting Common Issues
Even with the best preparations and plans, you might encounter some issues during the reset process. Here are some common problems and their solutions.
Missing Recovery Partition
If your recovery partition is missing, you cannot use the Recovery Partition method. In this case, try other methods such as the Toshiba Recovery Wizard or Windows Installation Media.
Recovery Disk Problems
If you face issues with a recovery disk not working, ensure the disk is clean and free from scratches. If it still doesn't work, creating new installation media on a USB drive might be required.
Driver Issues Post-Reset
After resetting your laptop, you might face issues with missing or outdated drivers. Ensure you visit the official Toshiba website to download the latest drivers for your laptop model.
Post-Reset Steps
Resetting your laptop essentially gives you a fresh start. However, there are several steps you need to follow to ensure your laptop runs smoothly after the reset.
Reinstalling Essential Software
Once your laptop is reset, the next step is to reinstall any essential software that you use frequently. This could include office suites, web browsers, antivirus software, and other productivity tools.
Running System Updates
Ensure your Windows operating system is up to date. Navigate to 'Settings' > 'Update & Security' > 'Windows Update' and check for any pending updates to keep your system secure and efficient.
Setting Up User Profiles
Create and configure new user profiles as needed. Ensure you use strong, memorable passwords and consider setting up password recovery options to avoid similar issues in the future.

Conclusion
Knowing how to reset a Toshiba laptop without a password can save you time and effort in many situations. This guide provided a detailed overview of different methods and essential preparations, ensuring you can perform the reset efficiently. By following these steps, you can regain access to your device and keep it running smoothly.
Frequently Asked Questions
What should I do if I can’t access the recovery partition?
If the recovery partition is inaccessible, use alternative methods such as the Toshiba Recovery Wizard or create a bootable USB drive with Windows Installation Media.
Can I reset my Toshiba laptop without losing data?
Resetting typically erases all data on your laptop. Always back up important files before initiating the reset process to avoid loss of vital information.
How can I prevent password issues in the future?
To prevent password issues, use strong, memorable passwords, and consider setting up password recovery options such as security questions or linking your laptop to a Microsoft account.
