Introduction
Transferring photos from your iPhone to Google Drive ensures your precious memories are safely backed up and easily accessible from any device, including Android phones. Whether you are switching devices or just want a secure way to store your photos, this guide will walk you through the entire process.
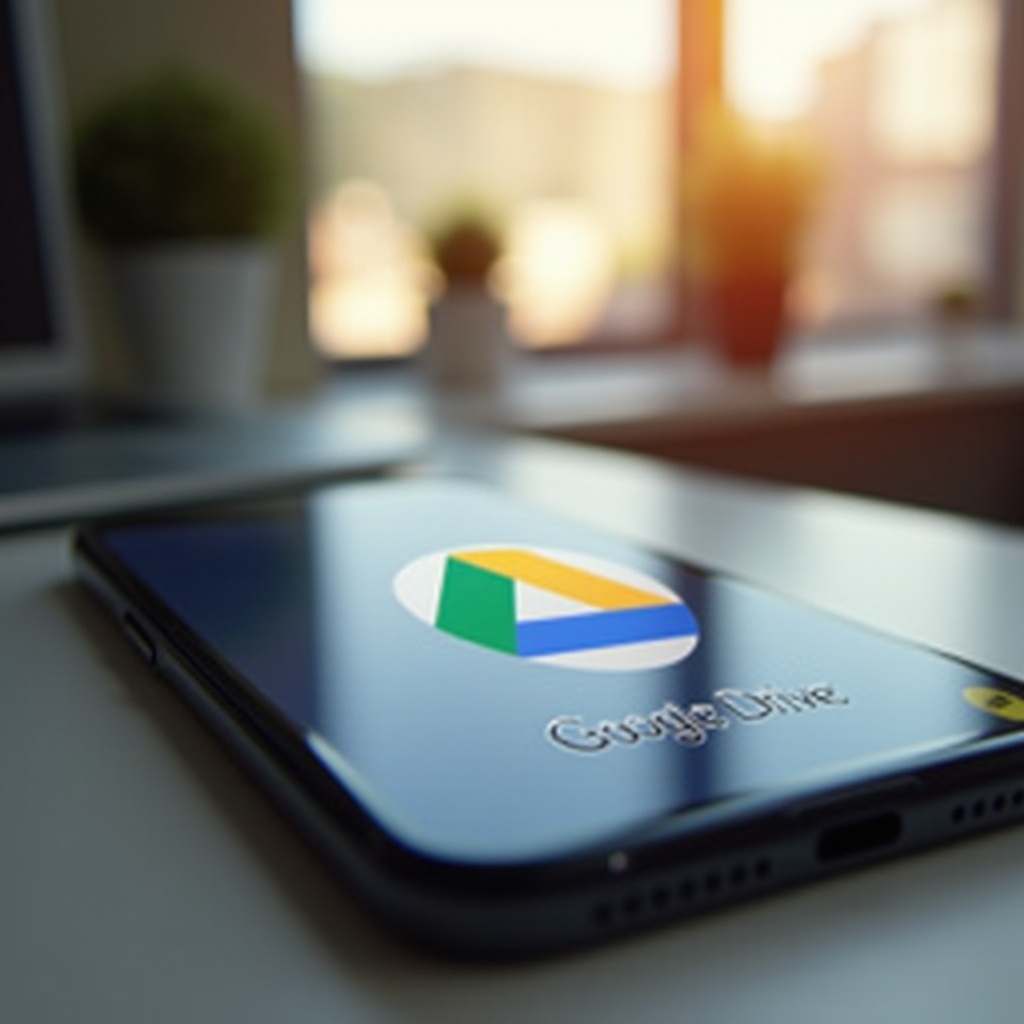
Preparing Your iPhone
Before starting the transfer process, it's essential to prepare your iPhone to avoid any interruptions or issues.
Ensuring iOS Software is Up to Date
First, ensure that your iPhone's iOS software is up to date. This guarantees compatibility and smooth operation during the transfer.1. Open the 'Settings' app on your iPhone.2. Scroll down and tap 'General'.3. Select 'Software Update' and install any available updates.
Checking Your Internet Connection
A stable internet connection is crucial for uploading photos to Google Drive.1. Make sure your iPhone is connected to a reliable Wi-Fi network.2. Check the signal strength and avoid any interruptions during the transfer process.
Ensuring that your iPhone is updated and connected to the internet will help streamline the rest of the process.
Setting Up Google Drive on Your iPhone
Once your iPhone is ready, the next step is to set up Google Drive. This involves downloading the app, signing into your Google account, and setting necessary permissions.
Downloading the Google Drive App
- Go to the 'App Store' on your iPhone.
- Search for 'Google Drive'.
- Download and install the app.
Signing into Your Google Account
- Open the Google Drive app.
- Tap 'Sign in'.
- Enter your Google account credentials (email and password).
Setting Permissions for Google Drive
Google Drive may require access to your photos and media files.1. When prompted, allow 'Google Drive' to access your photos.2. This permission allows the app to upload photos from your iPhone.
Now that Google Drive is set up on your iPhone, you can move on to transferring your photos manually or automatically.
Manually Transferring Photos
You are now ready to begin the manual transfer of photos from your iPhone to Google Drive.
Opening the Photos App
- Open the 'Photos' app on your iPhone.
- Browse through your albums and select the photos you want to transfer.
Selecting Photos to Transfer
- Tap 'Select' in the top right corner of the Photos app.
- Tap on each photo you wish to upload. You can select multiple photos at once.
Uploading to Google Drive
- After selecting the photos, tap the 'Share' button.
- In the share menu, tap 'Google Drive'.
- Choose the destination folder in Google Drive (or create a new one).
- Tap 'Upload' to start the transfer process.
Manual transfers are useful for selecting specific photos. However, automating the process can save time and ensure continuous backups.
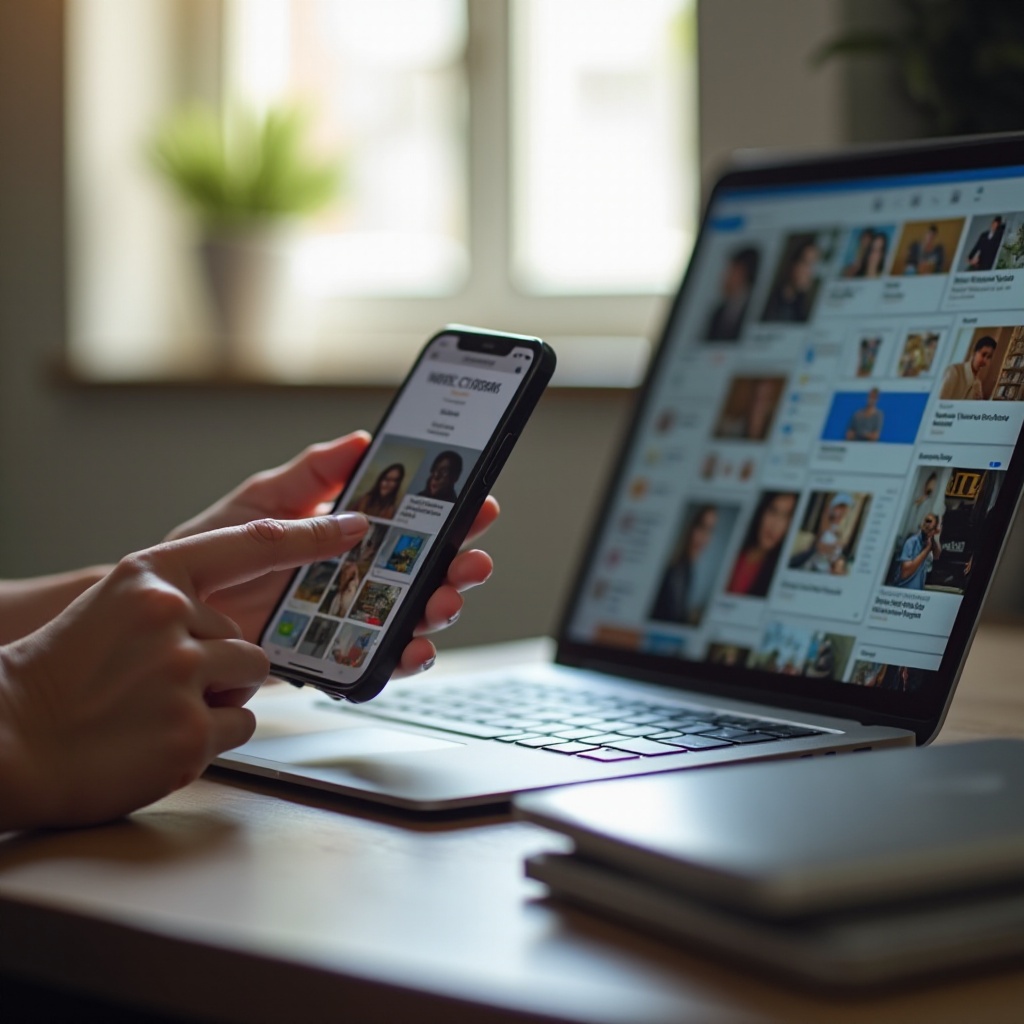
Automating the Transfer Process
While manual transfers work well, automating the process saves time and ensures continuous backups.
Using the 'Back up & Sync' Feature
Google Photos offers the 'Back up & Sync' feature that automatically uploads your photos to Google Drive.
- Download and open the 'Google Photos' app from the App Store.
- Sign in with your Google account.
- Tap your profile picture in the top right corner and select 'Photos settings'.
Configuring Backup Settings
- Under 'Backup & Sync', toggle the switch to enable it.
- Choose the upload quality: 'High quality' (reduced file size) or 'Original quality' (full resolution).
Verifying Photo Transfers
- Once setup is complete, Google Photos will automatically back up new photos.
- To verify, open the Google Drive app and check the folder you selected for uploads.
With automatic backups configured, accessing photos on an Android device becomes straightforward.
Accessing Photos on Android Device
After transferring your photos to Google Drive, accessing them from your Android device is straightforward.
Installing Google Drive App on Android
- Open the 'Google Play Store' on your Android device.
- Search for 'Google Drive'.
- Download and install the app.
Navigating to the Uploaded Photos
- Open the Google Drive app and sign in.
- Browse to the folder where your photos were uploaded.
Downloading Photos for Offline Use
To access your photos offline:1. Open the photo you want to download.2. Tap the three vertical dots (menu) and select 'Download'.
Accessing and managing your photos on Android is now complete. Sometimes, you might encounter issues during the process, and knowing how to troubleshoot them is helpful.
Troubleshooting Common Issues
Addressing potential issues ensures a smooth transfer and management of your photos.
Sync Failures and Solutions
If photos are not syncing:1. Ensure you have a stable internet connection.2. Check that 'Backup & Sync' is enabled in Google Photos settings.3. Restart the app or device.
Managing Storage Limits
Google Drive offers 15 GB of free storage. If you exceed this limit:1. Consider purchasing additional storage via 'Google One'.2. Regularly clean up by deleting unnecessary files.
Ensuring Data Security and Privacy
To secure your photos:1. Enable '2-step verification' on your Google account.2. Regularly update your account password.3. Be mindful of shared folders and set permissions appropriately.
By securing your data and effectively managing storage, you can keep your photos safe and accessible.
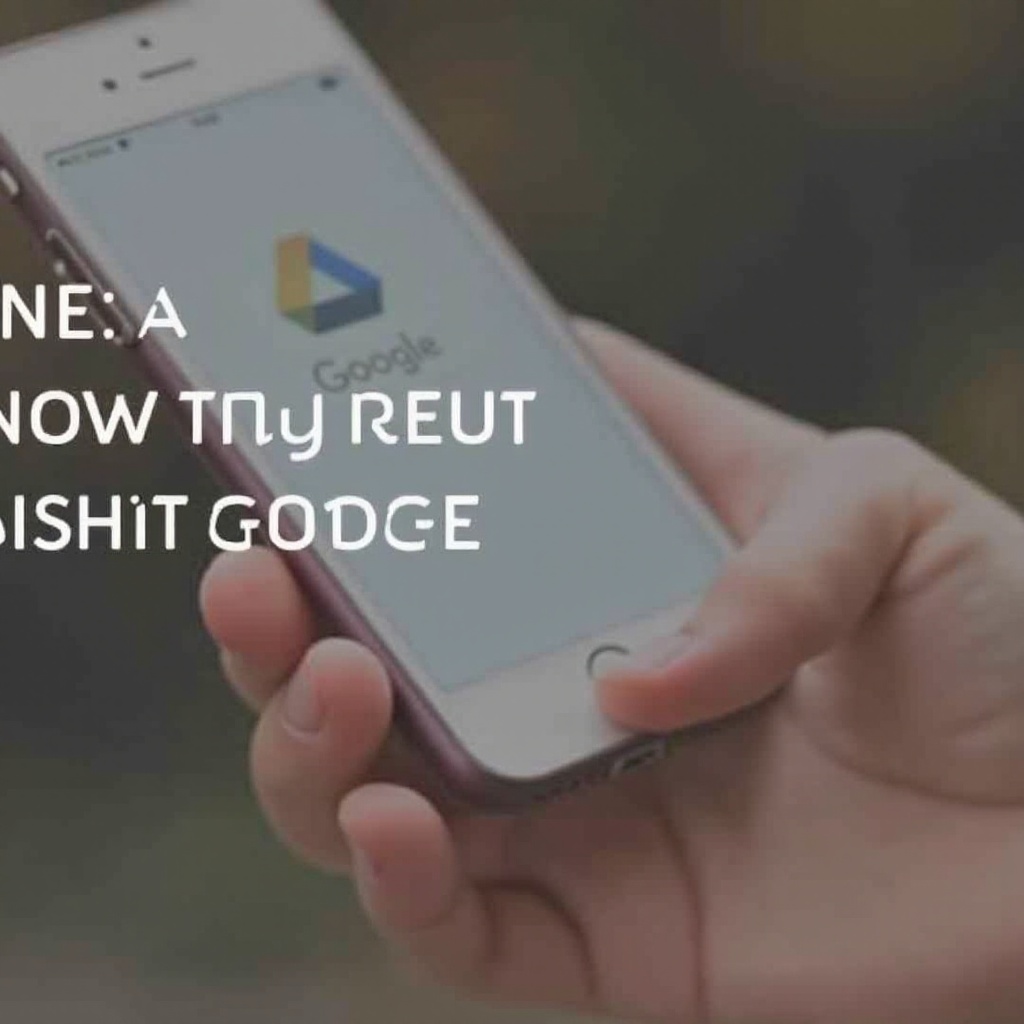
Conclusion
Transferring photos from an iPhone to Google Drive is a simple and effective way to ensure your memories are safe and accessible across devices, especially if you use an Android phone. By following the steps outlined, you can manually and automatically transfer photos, troubleshoot common issues, and maintain data security. Enjoy the peace of mind that comes with knowing your photos are securely backed up in the cloud.
Frequently Asked Questions
How do I ensure my photos' quality is maintained?
When setting up 'Back up & Sync' in Google Photos, select 'Original quality' to maintain full resolution.
What should I do if I run out of space on Google Drive?
Consider upgrading to a paid plan with 'Google One' for additional storage, or manage storage by deleting unnecessary files.
Is it safe to store my photos on Google Drive?
Yes, Google Drive is secure. Enhance security by enabling '2-step verification' and setting appropriate folder permissions.
