Introduction
Is your Dell laptop keyboard unresponsive or locked, preventing you from getting any work done? An unresponsive keyboard can be a frustrating issue to deal with. This guide aims to help you understand the causes and provide you with practical steps to unlock your Dell laptop keyboard, ensuring you can get back to your tasks with minimal downtime. Whether it’s a software glitch, a driver issue, or an accidental press of a keyboard shortcut, we've got you covered.
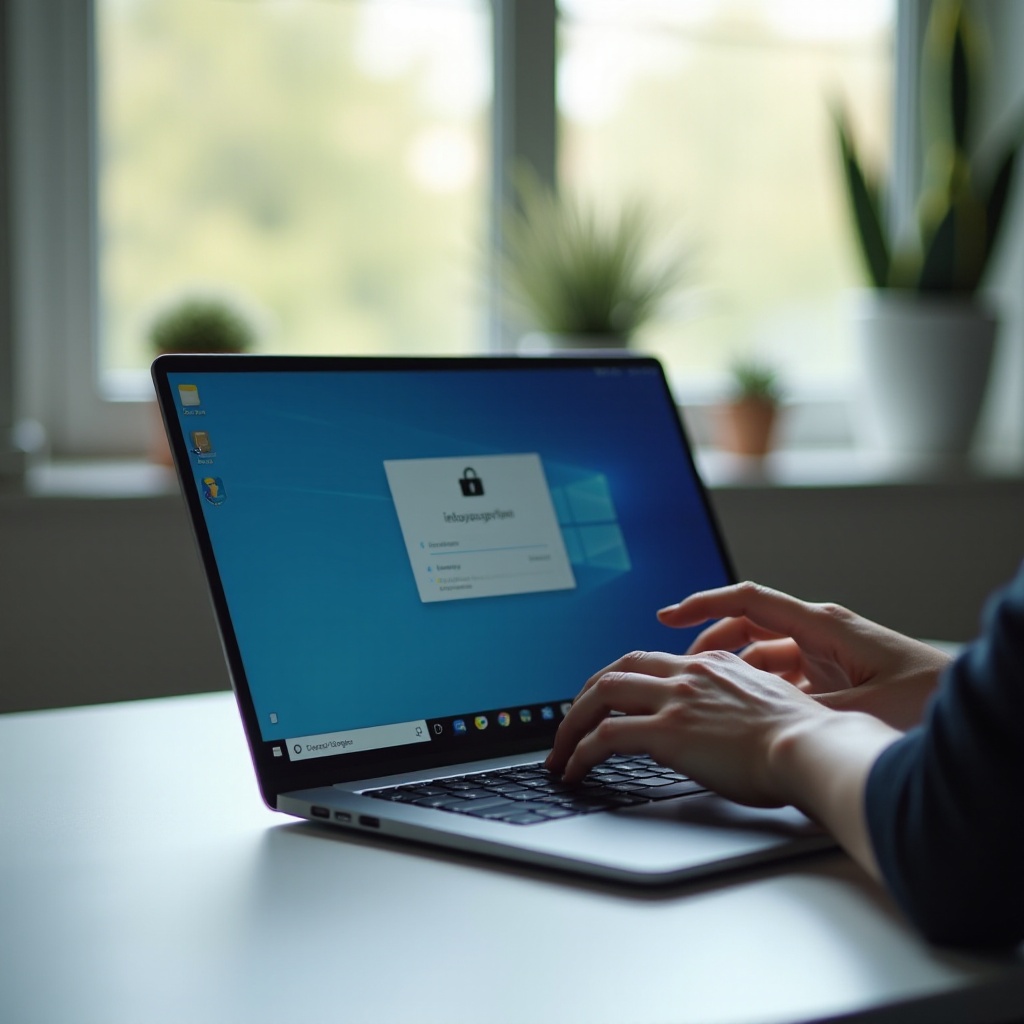
Common Causes of Locked Keyboards
Understanding the common causes of a locked keyboard is essential. This knowledge can help you diagnose and fix the problem quickly.
- Software Glitches: Sometimes, software bugs or glitches can cause the keyboard to lock up. These can usually be resolved with simple troubleshooting steps.
- Driver Issues: Outdated or corrupted keyboard drivers can sometimes lock the keyboard. Updating or reinstalling the drivers often resolves this issue.
- Keyboard Shortcuts: Accidental pressing of certain keyboard shortcuts can lock the keyboard. These shortcuts differ between laptops but are relatively easy to undo once you know which keys to press.
Identifying whether your issue falls into one of these categories will enable you to select the correct method for unlocking your keyboard.
Initial Troubleshooting Steps
Before diving into more complex solutions, let’s start with some basic troubleshooting steps. These simple actions often resolve the problem and get your keyboard working correctly.
- Verify Physical Connections:
- Ensure all cables are securely connected if you’re using an external keyboard.
- Check if the laptop battery is sufficiently charged, as low battery levels can affect keyboard functionality.
- Restart Your Dell Laptop:
- A quick restart can resolve many software-related issues. Reboot your computer and see if the keyboard unlocks.
- Check Keyboard Shortcuts:
- Num Lock/Scroll Lock: Sometimes, these keys can lock the keyboard. Ensure that they are turned off.
- Function Keys: Check if any function keys have been accidentally pressed that might affect keyboard operation.
Once you have gone through these basic steps and the issue persists, it’s time to move on to more detailed troubleshooting methods.

Unlocking Your Dell Keyboard: Step-by-Step Guide
If the initial troubleshooting didn’t work, follow these steps to unlock your Dell keyboard.
- Checking and Adjusting Keyboard Settings:
- Go to Control Panel > Ease of Access Center > Make the keyboard easier to use.
- Ensure the Filter Keys and Sticky Keys options are unchecked as these can affect typing responsiveness.
- Updating Keyboard Drivers:
- Access Device Manager by right-clicking the Start menu.
- Expand the Keyboards section, right-click on your keyboard, and select Update driver.
- Choose Search automatically for updated driver software and follow the on-screen instructions.
- Using On-Screen Keyboard:
- Navigate to Settings > Ease of Access > Keyboard.
- Turn on the On-Screen Keyboard. This can help you navigate and troubleshoot your system more easily.
- Use the on-screen keyboard to test if your physical keyboard is locked.
These steps should help you resolve most keyboard lock issues. But if your keyboard remains unresponsive, proceed to advanced solutions.
Advanced Solutions
If standard methods do not work, these advanced solutions should help unlock your keyboard.
- Accessing BIOS/UEFI Settings:
- Restart your Dell laptop and press F2 or Del during boot to enter BIOS/UEFI.
- Navigate to the Keyboard settings, ensure all functionalities are enabled, and save the changes.
- Exit BIOS/UEFI and check if your keyboard is working.
- Running Dell Diagnostics:
- Open Dell SupportAssist and run the Full Diagnostic Test.
- This tool will identify and resolve many hardware and software issues.
- Performing a System Restore:
- Open Control Panel > System and Security > System.
- Select System Protection > System Restore and choose a previous restore point when your keyboard was functioning correctly.
- Follow the on-screen instructions to complete the restore process.
These advanced methods should address more persistent keyboard lock issues.

Preventative Measures
To prevent future issues with your keyboard, consider the following tips:
- Regular Updates:
- Regularly update your operating system and drivers to prevent compatibility issues.
- Enable automatic updates to ensure you receive the latest patches and fixes.
- Proper Maintenance:
- Keep your keyboard clean and free of debris that could affect key function.
- Avoid eating or drinking near your keyboard to prevent spills and crumbs.
- Avoiding Accidental Lock:
- Familiarize yourself with common keyboard shortcuts and ensure you know how to unlock them if accidentally pressed.
- Customize shortcut settings if needed, to prevent accidental locks.
By following these preventative measures, you can reduce the likelihood of encountering a locked keyboard in the future.
Conclusion
Unlocking a Dell laptop keyboard doesn't have to be a daunting task. With a combination of basic troubleshooting, detailed steps, and advanced solutions, you can resolve most keyboard lock issues and maintain a fully functional keyboard. If the problem persists, seeking professional help from Dell support or a qualified technician may be necessary.
Frequently Asked Questions
What if my keyboard is still locked after following these steps?
If your keyboard remains locked after following these steps, it may indicate a more severe hardware issue. In this case, contacting Dell support for professional assistance is recommended.
How often should I update my keyboard drivers?
Updating your keyboard drivers whenever a new version is available is advisable. Regular updates ensure compatibility and can fix known issues. Setting up automatic updates can simplify this process.
Can I unlock the keyboard without using an external mouse?
Yes, you can use the On-Screen Keyboard for navigation and troubleshooting. This tool allows you to input commands and perform actions without needing a functional physical keyboard.
