Introduction
Achieving seamless WiFi coverage throughout your home can sometimes be a challenge. Dead zones and weak signals can disrupt your online activities. A cost-effective solution to this problem is using a spare router as a WiFi extender. This guide will walk you through the process, helping you enhance your home network's coverage and improve its performance.
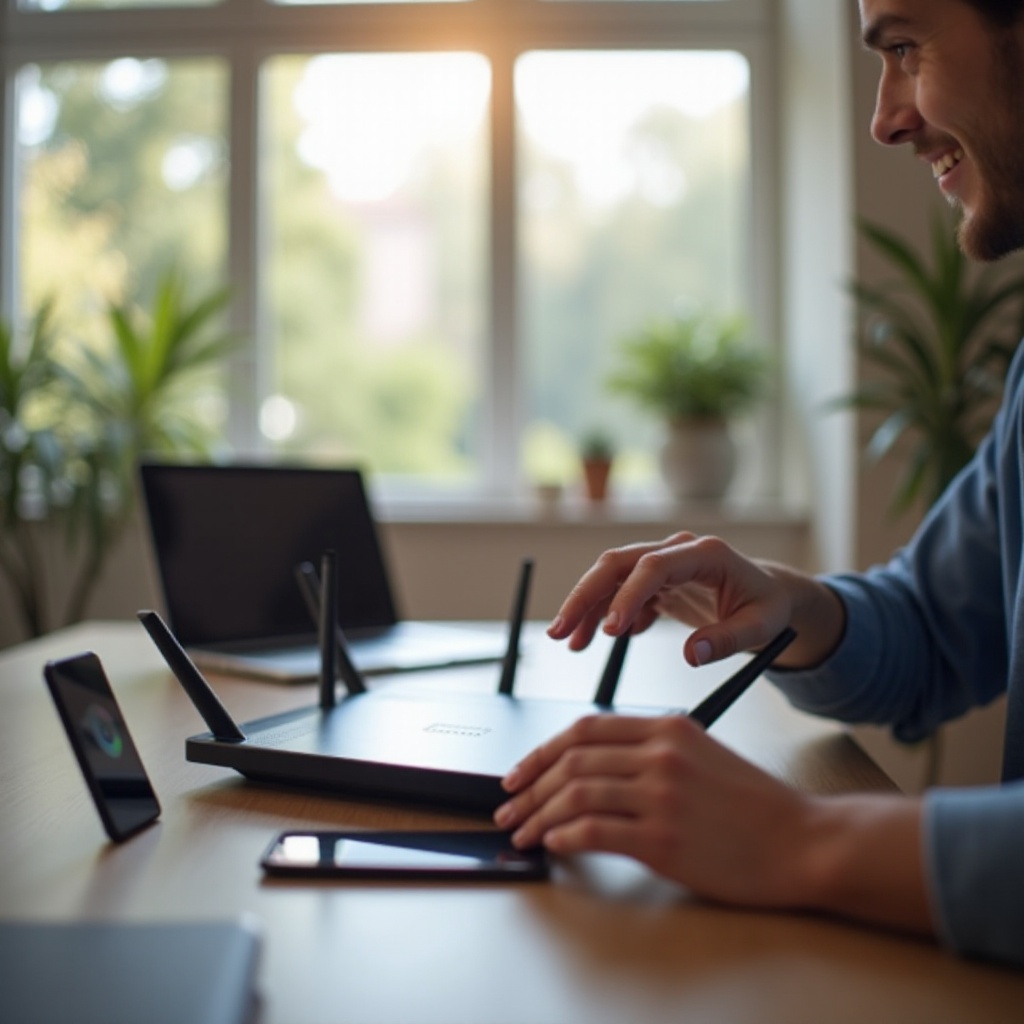
Understanding the Basics
For those unfamiliar with network extenders, here's what you need to know.
What Is a WiFi Extender?
A WiFi extender amplifies your existing network signal, extending its reach to areas with weak or no signal. It connects wirelessly to your primary router and retransmits the signal.
How Routers Can Serve as WiFi Extenders
Many modern routers have built-in features that allow them to function as WiFi extenders or access points. This is typically achieved through a bridging or WDS (Wireless Distribution System) mode.
Compatibility Considerations
Before repurposing a router, it's crucial to ensure it’s compatible with your primary router. Check the model's specifications and the manufacturer’s website for detailed compatibility information. With these basics in mind, you're ready to prepare for the setup.

Preparation Steps
Preparation is key to a successful setup process. This section covers preparation steps to ensure everything is in place before you start.
Checking Router Compatibility
Ensure your spare router supports bridging or access point modes. Visit the manufacturer's website or refer to the user manual for details.
Gathering Necessary Equipment
You'll need an Ethernet cable, your primary and spare routers, and a computer to access the routers' settings. Ensure you have the router login details handy.
Best Placement for Optimal Coverage
Consider the best location to place your extender router. Ideally, it should be halfway between your primary router and the areas with weak signal coverage. Avoid physical obstructions like walls and large appliances that could interfere with the signal.

Step-by-Step Setup Guide
Now that you've prepared everything, it’s time to configure your spare router as a WiFi extender.
Accessing the Admin Page
- Connect your computer to the spare router using an Ethernet cable.
- Open a web browser and enter the router’s default IP address (usually found on the back of the router or in the user manual).
- Log in using the default username and password.
Changing the Router Settings
- Navigate to Wireless Settings.
- Change the mode to 'Repeater,' 'Bridge,' or 'Access Point,' depending on your router's options.
- Disable DHCP (Dynamic Host Configuration Protocol) to prevent IP address conflicts with the primary router.
Connecting Routers: Wired and Wireless Options
For a wired connection (preferred for stability):1. Connect an Ethernet cable from one of the LAN ports on the primary router to a LAN port on the extender router.
For a wireless connection:1. In the Wireless Settings, select your primary router’s SSID and enter the password.
Configuring for Major Brands (Linksys, Netgear, TP-Link)
Linksys:1. Go to Wireless Setup.2. Select ‘Bridge Mode.’3. Save and apply changes.
Netgear:1. Go to the Advanced Setup.2. Select ‘Wireless Repeater.’3. Save settings.
TP-Link:1. Navigate to Wireless Settings.2. Choose ‘Range Extender Mode.’3. Apply changes and reboot if necessary.
Optimizing Performance
Once your extender is set up, optimizing its performance is crucial.
Signal Strength and Overlap
To avoid overlap, configure the extender to operate on different channels than your primary router. Use a WiFi analyzer app to find the best channels.
Network Security Enhancements
Ensure your WiFi networks are secure by:1. Using WPA3 encryption.2. Regularly updating your router firmware.3. Changing default login credentials.
Regular Maintenance
Regularly rebooting your routers ensures optimal performance. Check for firmware updates periodically to keep security features and functionalities up to date.
Common Troubleshooting Tips
Despite careful setup, issues may arise. Here’s how to troubleshoot common problems.
Addressing Signal Interference
Avoid placing your routers near electronic devices that emit interference like microwaves, cordless phones, and baby monitors.
Ensuring Network Stability
For a stable network:1. Ensure your routers are up-to-date.2. Limit the number of connected devices.3. Monitor and manage bandwidth usage.
Fixing Common Issues
If you encounter connectivity issues:1. Power cycle both routers.2. Verify the SSID and password are correctly entered.3. Check Ethernet cable connections.
Conclusion
Repurposing your spare router as a WiFi extender is a cost-effective way to boost your home network. By following this guide, you can enhance your WiFi coverage and enjoy a seamless online experience throughout your home.
Frequently Asked Questions
Can any router be used as a WiFi extender?
Not all routers support extender or repeater modes. Check your router's specifications to ensure it has the necessary features.
Is it better to use the same SSID for the extended network?
Using the same SSID ensures a seamless transition between networks. However, different SSIDs can help identify the best signal source.
How can I improve the performance of my extended network further?
To improve performance:1. Place extenders strategically.2. Reduce interference by changing WiFi channels.3. Keep firmware updated.
