Introduction
Wi-Fi hotspots are a lifeline for staying connected on the go, but what happens when your laptop won’t detect your phone’s hotspot? This troubleshooting guide will help you identify common reasons why a hotspot may not show up on your laptop and provide step-by-step solutions to fix the issue.
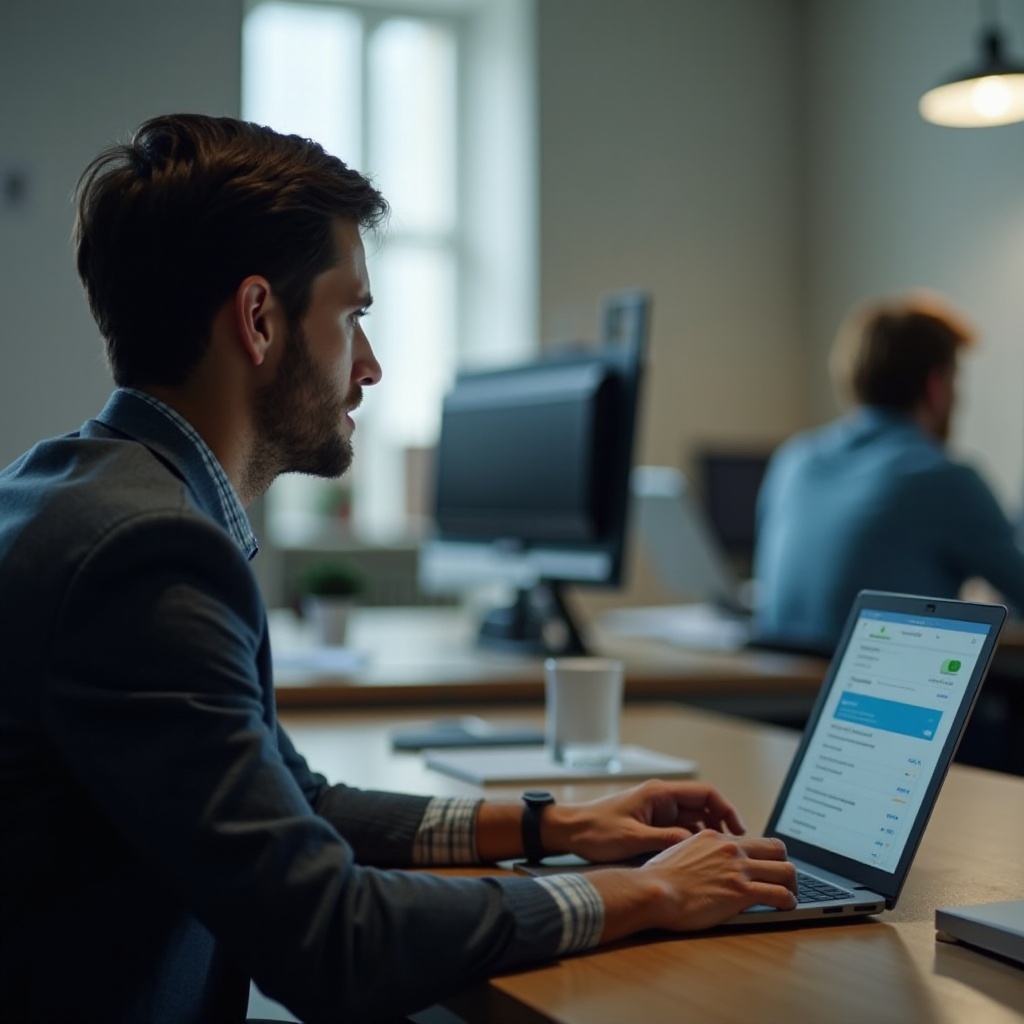
Common Reasons Your Hotspot Isn't Showing Up
Understanding the common reasons why your hotspot isn’t showing up on your laptop is the first step in troubleshooting. There are several factors that can cause this problem, including:
- Hardware Issues: Sometimes, the problem lies in the hardware of your laptop or mobile device. For instance, your laptop’s Wi-Fi adapter might be faulty or disabled.
- Network Settings: Incorrect network settings on your laptop or mobile device can prevent the hotspot from being detected. This includes issues with Wi-Fi settings and firewall configurations.
- Software and Driver Problems: Outdated or malfunctioning software and drivers can also be the culprit. This can include both the laptop and mobile device.
By pinpointing the exact cause, you can move on to the right set of solutions.
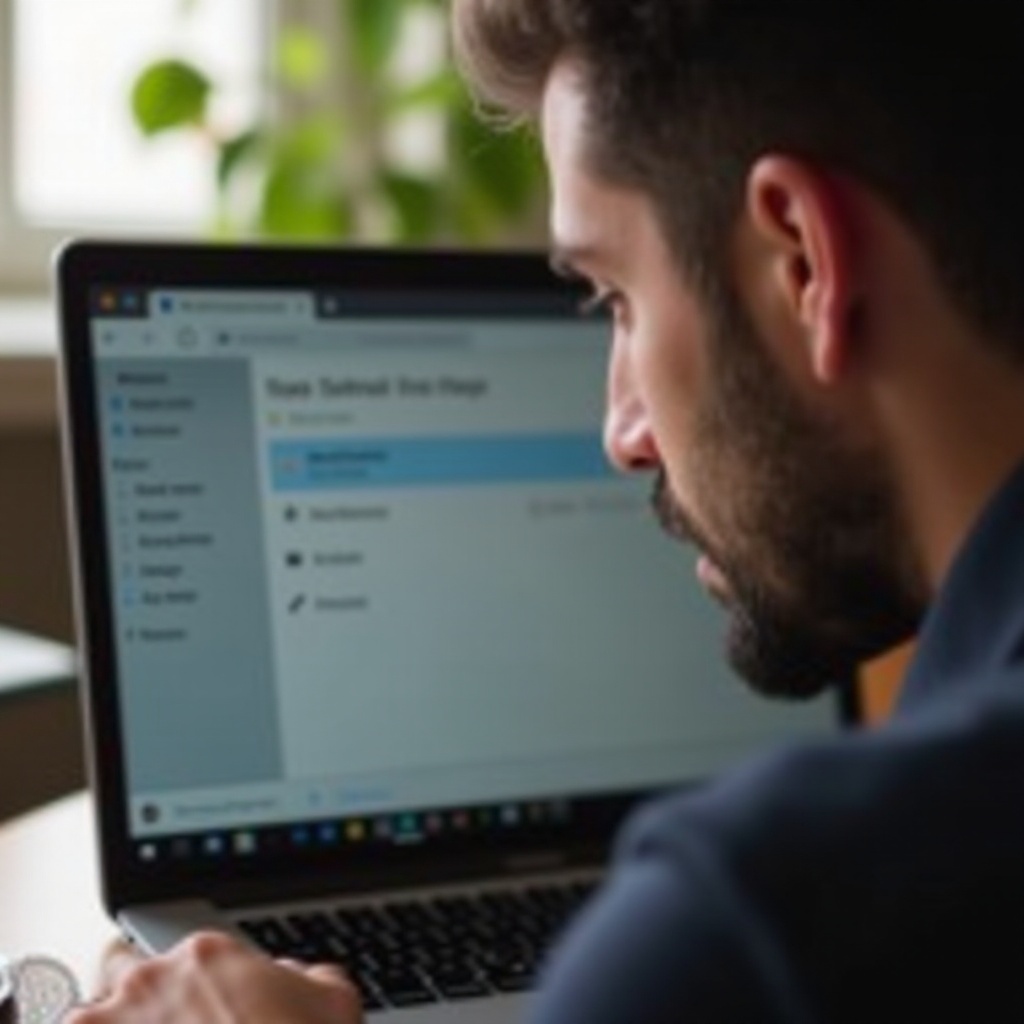
Initial Checks
Before diving into complex troubleshooting steps, perform some initial checks to ensure your devices are set up correctly.
Ensuring Hotspot is Enabled on the Phone:- Open the settings on your mobile phone.- Navigate to the network or connections settings.- Ensure that the hotspot feature is turned on.
Verifying Hotspot Name and Password:- Check the SSID (network name) of your hotspot.- Make sure you have the correct password.- Reconnect to the hotspot with these details.
Performing these initial checks will help you eliminate easy-to-fix configuration issues and save time.
Fixing Hardware and Network Issues
Once you are done with the initial checks, it's time to dive into potential hardware and network issues.
Checking Laptop Wi-Fi Adapter:- Ensure your laptop’s Wi-Fi adapter is turned on.- Go to Device Manager and check if the Wi-Fi adapter is working properly.- If needed, disable and then enable the adapter.
Verifying Mobile Data Connection on the Phone:- Ensure your phone has a strong mobile data connection.- Check if other devices can connect to your mobile hotspot.- Restart your phone to refresh the mobile network.
Signal Interference Troubleshooting:- Move closer to your laptop to minimize interference.- Turn off other wireless devices that might be causing interference.- Change your phone’s hotspot frequency band, if possible.
Fixing hardware and network issues can dramatically increase the chances of your laptop detecting the hotspot.
Resolving Software and Driver Problems
If hardware and network troubleshooting doesn’t work, the problem might lie within software or drivers.
Updating Network Drivers on the Laptop:- Open Device Manager on your laptop.- Look for network adapters and update the driver software.- Restart your laptop after updating the drivers.
Configuring Network and Sharing Center:- Go to Control Panel on your laptop.- Navigate to Network and Sharing Center.- Ensure that your laptop is set to connect to the correct network type (e.g., Private).
System and Security Settings Adjustments:- Check your laptop’s firewall settings.- Ensure that the firewall isn’t blocking the connection.- Temporarily disable any antivirus software and see if you can connect to the hotspot.
Making sure your software and drivers are up-to-date can resolve compatibility issues that might prevent your laptop from recognizing the hotspot.
Advanced Solutions
If none of the above fixes work, try these advanced solutions.
Resetting Network Settings on Phone and Laptop:- On your phone, reset the network settings from the settings menu. This will remove any stored Wi-Fi networks.- On your laptop, go to network settings and perform a network reset.
Using Command Prompt to Troubleshoot Network:- Open Command Prompt as an administrator on your laptop.- Execute the following commands:ipconfig /releaseipconfig /renewipconfig /flushdns- Restart your laptop and try to reconnect to the hotspot.
These advanced solutions often resolve persistent issues that the basic troubleshooting steps might miss.
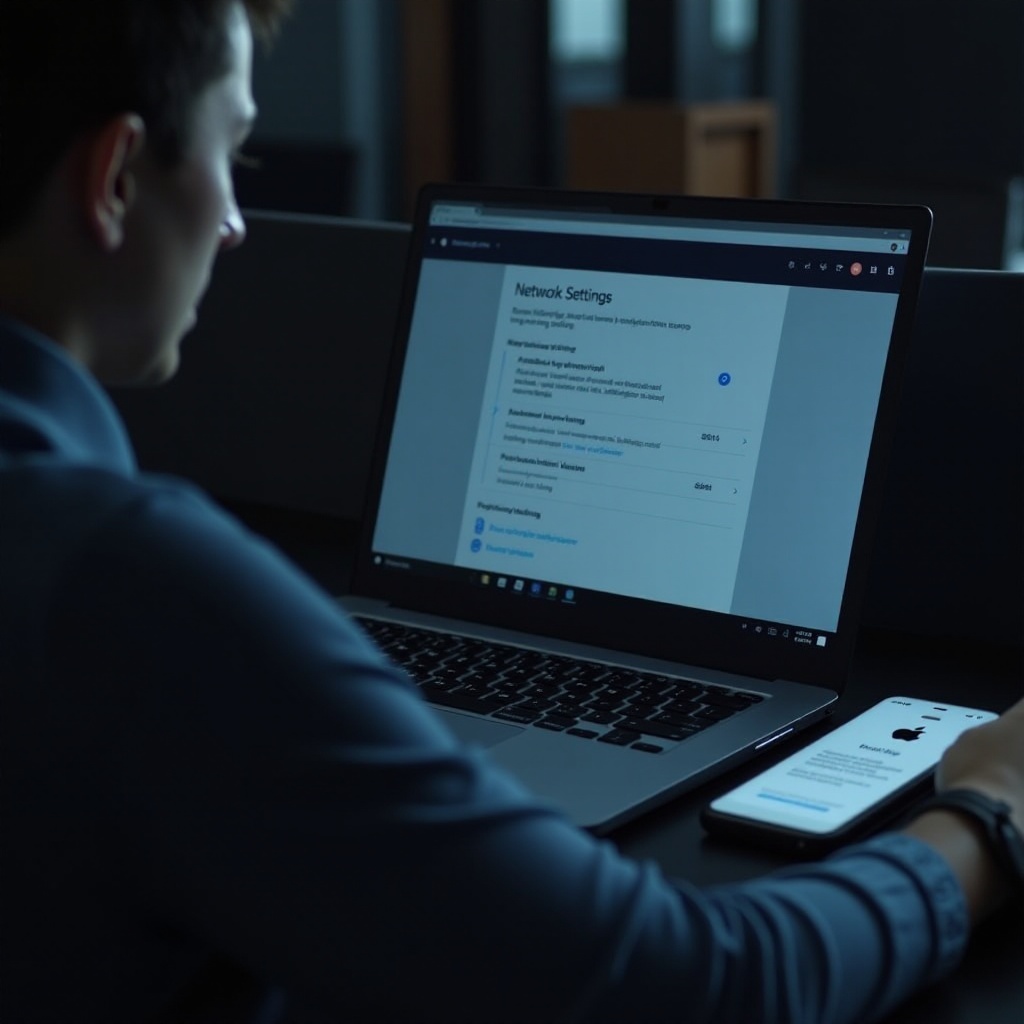
Conclusion
Dealing with a hotspot not showing up on your laptop can be frustrating, but with the right troubleshooting steps, you can swiftly resolve the issue. By addressing hardware, network, software, and advanced settings, you ensure that your laptop can reconnect to your mobile hotspot with ease. If you still encounter issues, consider contacting professional support for further assistance.
Frequently Asked Questions
Why is my hotspot not connecting to my laptop?
The issue can be due to incorrect settings, hardware problems, or driver issues on your laptop or mobile device.
How do I make my hotspot visible on my laptop?
Ensure the hotspot is enabled on your phone, check the SSID and password, and make sure your laptop's Wi-Fi adapter is functioning correctly.
What do I do if my laptop doesn’t detect any Wi-Fi networks?
Check your Wi-Fi adapter, refresh the list of available networks, and ensure your drivers are up-to-date. Consider resetting network settings as a last resort.
