Introduction
A non-functional mouse scroll can cause serious disruptions to your workflow. When your laptop mouse scroll stops working, it becomes more than just an inconvenience; it can significantly reduce your productivity. This guide is crafted to help you quickly identify and fix the root causes of your mouse scroll issues. Let’s dive straight into the solutions.

Identifying the Issue: Hardware or Software?
Before jumping to complex solutions, it’s essential to determine whether the problem originates from hardware or software.
Signs of Hardware Issues
- Physical Damage: Visible wear and tear or damage to the mouse can indicate a hardware problem.
- Inconsistent Scroll: If the mouse scrolls inconsistently or works on one device but not on another, it’s likely a hardware issue.
Symptoms of Software Problems
- Driver Issues: Outdated or corrupted mouse drivers often cause scrolling issues.
- System Settings: Incorrect settings in the operating system can disrupt the mouse scroll function.
By understanding the nature of the issue, you can effectively apply the right troubleshooting steps. If your findings suggest it's software-related, read on to discover the appropriate fixes.
Basic Troubleshooting Steps
Basic troubleshooting can often resolve minor issues without the need for extensive tech knowledge. Here are some simple steps to start with:
Restart Your Laptop
A simple reboot can refresh the system and resolve temporary glitches. Shut down your laptop completely and restart it to see if this alleviates the scrolling issue.
Check for Loose Connections
Ensure the mouse is properly connected to the laptop. For wired mice, verify that the USB connection is secure. If using a wireless mouse, check the batteries and ensure the receiver is correctly plugged in.
Test the Mouse on Another Device
Testing the mouse on a different laptop or PC can help you determine whether the issue lies with the mouse or your laptop. If it works on another device, the problem may be within your laptop’s settings or software.
Having covered the basics, if the issue persists, it’s time to delve into the software solutions.

Software Fixes
Software-related issues are commonly the culprits behind mouse scroll problems. Here’s a detailed approach to resolving them:
Update or Reinstall Mouse Drivers
- Update Drivers: Go to Device Manager on your laptop. Find your mouse under the 'Mice and other pointing devices' section. Right-click on the mouse and select 'Update driver.
- Reinstall Drivers: If updating doesn’t work, uninstall the current drivers and restart your laptop. Windows will typically reinstall the correct drivers automatically.
Adjust Mouse Settings in Windows or macOS
- Windows Users: Navigate to the Control Panel > Hardware and Sound > Devices and Printers. Right-click on your mouse and select 'Mouse settings.' Adjust the settings to ensure scrolling is enabled.
- macOS Users: Go to System Preferences > Mouse or Trackpad. Ensure that 'Scrolling' is enabled, and adjust the scroll direction if needed.
Roll Back Recent Changes
If the scroll issue started after a recent software update or installation, rolling back the change might resolve the problem. Use the Windows System Restore feature or macOS’s Time Machine to revert to a previous state.
Use System Restore (Windows)
For Windows users, if specific changes cannot be pinpointed, using System Restore can help. Create a restore point, then revert your system to a date when the mouse was functioning correctly.
Hardware Fixes
If software adjustments don’t resolve the problem, hardware fixes may be necessary.
Clean the Mouse and Scroll Wheel
Dust and debris can affect the mouse's scroll functionality. Clean the scroll wheel using compressed air or a soft brush to remove any particles. Ensure the mouse is turned off or disconnected before cleaning.
Try a Different USB Port
Sometimes, the USB port itself can cause connection issues. Plug the mouse into another port to see if this resolves the problem.
Test with Another Mouse
If your scroll issues persist, try using a different mouse. This can help determine if the original mouse is defective. If the new mouse works without issues, then the problem likely lies with the hardware of the original mouse.
Now that we've discussed standard fixes, let's proceed to more advanced solutions for persistent problems.
Advanced Solutions
For stubborn issues that don't resolve with basic and intermediate steps, try these advanced solutions:
Edit Registry Settings (Windows)
Adjusting registry settings can solve stubborn software issues, though it should be approached with caution:1. Open Registry Editor: Type 'regedit' in the Windows search bar and press Enter.2. Navigate to Mouse Settings: Go to 'HKEY_CURRENT_USERControl PanelMouse.3. Adjust WheelScrollLines: Ensure the 'WheelScrollLines' value is set to 3. If not, double-click it and make the adjustment.
Boot in Safe Mode
Booting into Safe Mode can help identify whether background services or applications are affecting the mouse:1. Windows: Restart your computer and press F8 (or Shift + F8) before the Windows logo appears. Select 'Safe Mode.2. macOS: Restart your mac and hold the Shift key while it boots.
In Safe Mode, test if the mouse scroll works. If it does, conflicting software could be the issue.
Use External Diagnostic Tools
There are several third-party tools designed to diagnose and fix mouse issues. Consider using tools like Driver Booster or MouseFix to detect and resolve specific problems.
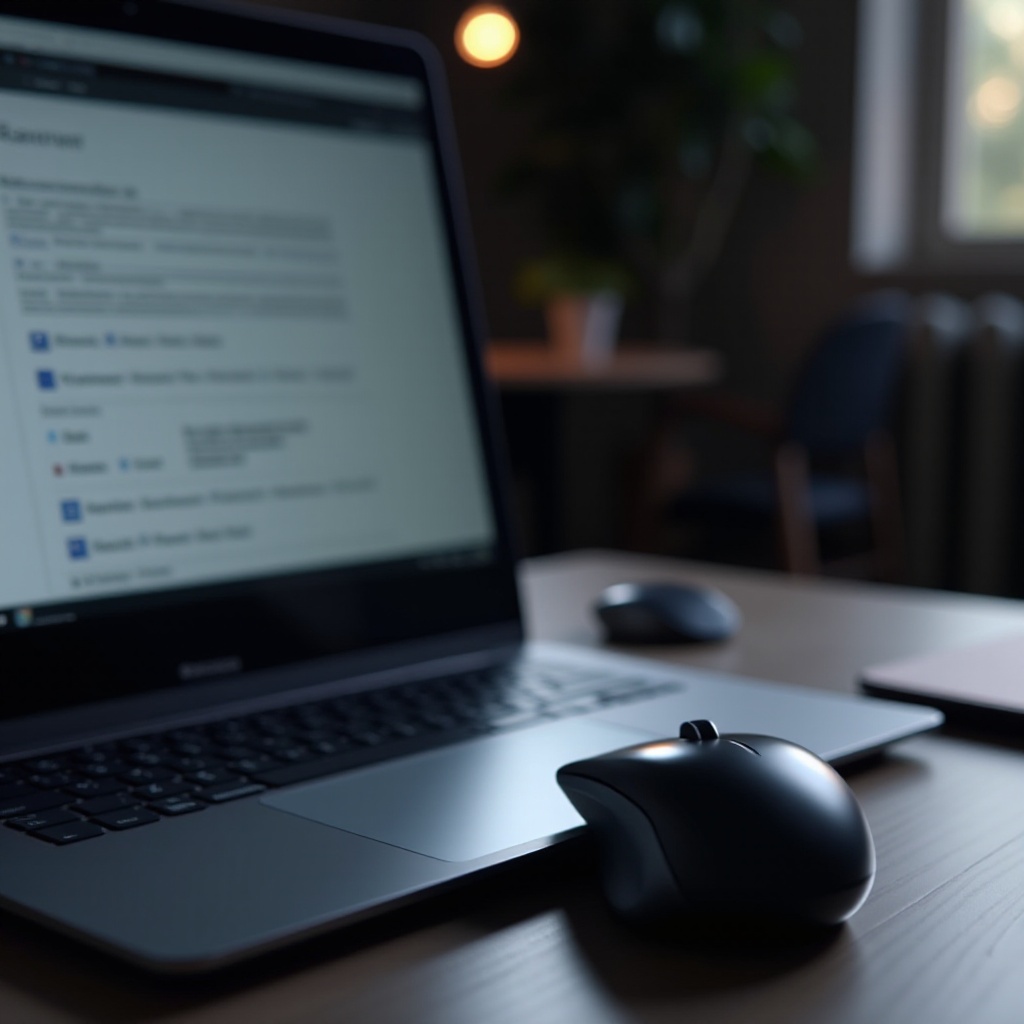
Conclusion
Ensuring your laptop mouse scroll works properly is crucial for maintaining productivity. By following this comprehensive guide, you should be able to identify and fix most scroll-related issues, whether they stem from software or hardware problems. Regular maintenance and updates can also help prevent future complications.
Frequently Asked Questions
Can dust and debris affect mouse scroll functionality?
Yes, dust and debris can accumulate in the mouse's scroll wheel, causing it to malfunction. Regular cleaning can prevent such issues.
Why does my mouse scroll work intermittently?
Intermittent scrolling could result from loose connections, driver issues, or external interference. Ensuring secure connections and updated drivers can help rectify this problem.
When should I seek professional help for mouse scroll issues?
If the above steps do not resolve your scrolling issues, it may be time to consult a professional. Persistent hardware problems or complex software issues often require expert attention.
