Introduction
Determining whether your C drive is an SSD (Solid State Drive) or an HDD (Hard Disk Drive) can be crucial for optimizing your computer’s performance. Knowing the type of your primary drive helps you understand its speed, reliability, and overall efficiency. This article explores why you may not see if your C drive is an SSD and guides you through various methods, both basic and advanced, to identify your drive type.

Understanding SSDs and Their Importance
Solid State Drives have become the preferred choice for system drives due to their superior speed and reliability compared to traditional HDDs. SSDs offer quicker boot times, faster data access, and better overall system performance. Knowing whether your C drive is an SSD ensures that you can maintain your system for optimal performance.
However, sometimes users face issues identifying their drive type. This knowledge is vital for troubleshooting hardware issues, upgrading your system, and ensuring that you get the best out of your computer’s performance. Understanding SSDs is the first step in tackling the problem.
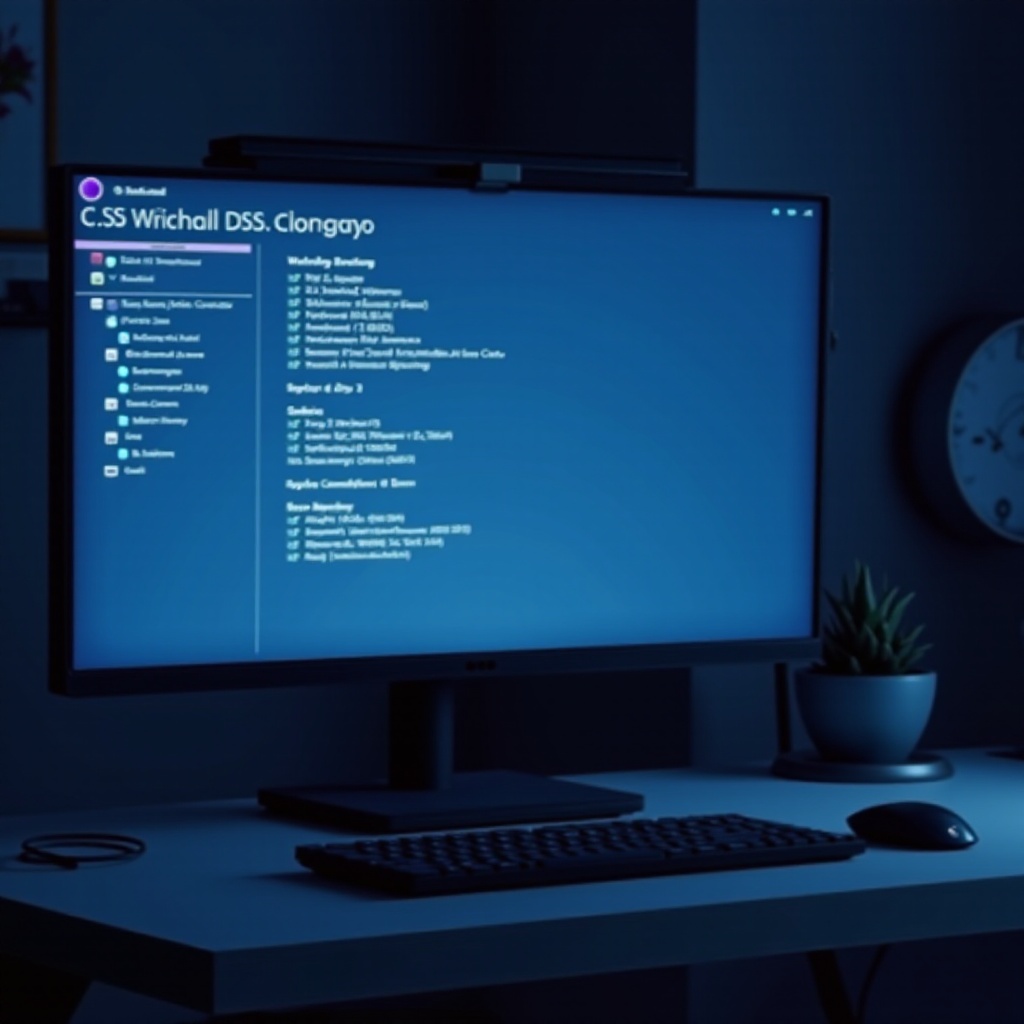
Common Reasons Why Your SSD Might Not Be Recognized
Several reasons can prevent you from determining if your C drive is an SSD, ranging from software issues to hardware conflicts.
Driver Issues and Updates
Outdated or missing drivers can cause your system to misrecognize or fail to recognize your SSD. Regular driver updates prevent this issue.
Incompatible Hardware
Not all hardware configurations are SSD-compatible. If you're dealing with an older motherboard or non-compatible hardware, this might result in detection issues.
BIOS/UEFI Settings
Your BIOS or UEFI settings could be configured in such a way that they do not properly recognize an SSD. Entering BIOS/UEFI and changing certain settings might be necessary.
Understanding and resolving these common issues is essential. Once addressed, you can move forward to correctly identifying your C drive type.
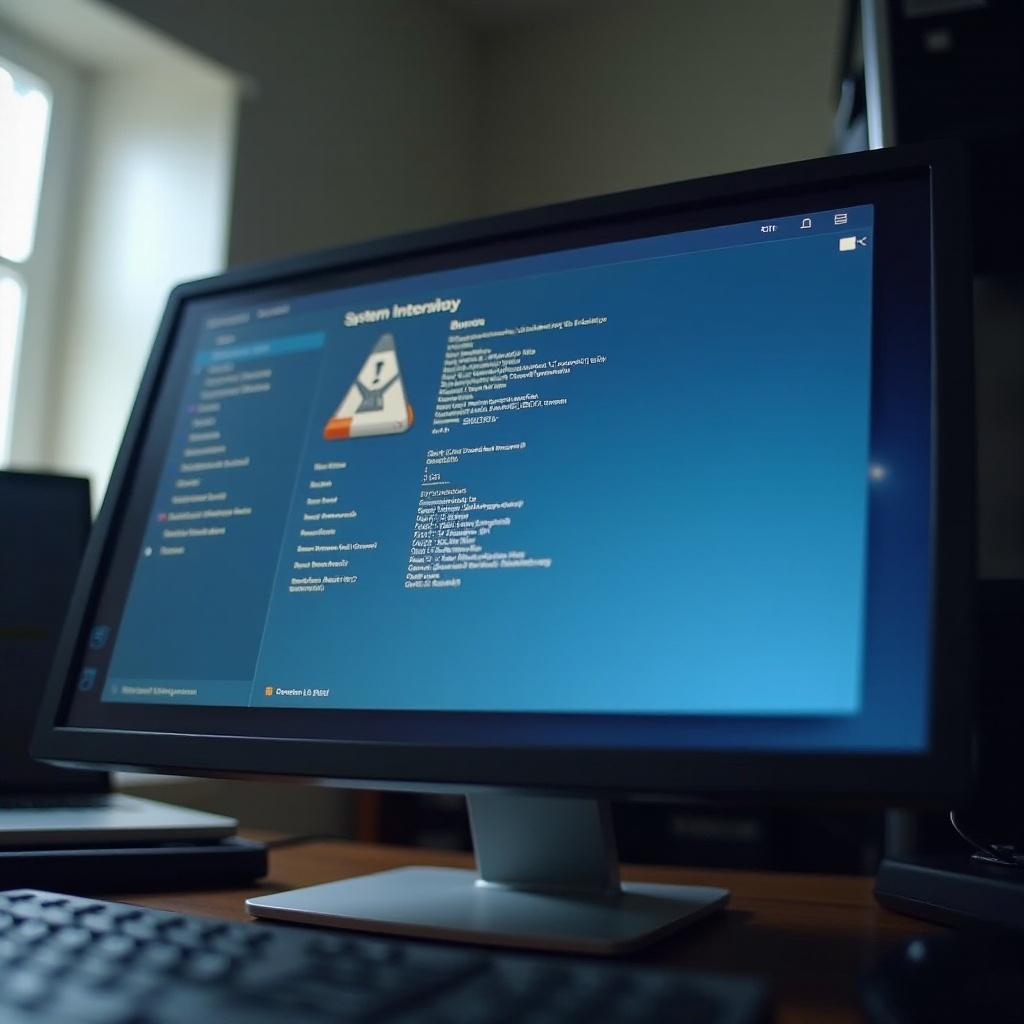
Methods to Identify If Your C Drive is an SSD Using Windows Tools
If you've addressed the common issues and still can't determine your C drive's nature, use these built-in Windows tools for identification.
System Information Tool
- Press
Win + Rto open the Run dialog box. - Type
msinfo32and press Enter. - Navigate to
Components -> Storage -> Disks.
Here, you’ll find detailed information about your drives. Look for keywords like 'SSD' or 'Solid State' in the description.
Disk Management
- Right-click the Start button and select
Disk Management. - View the properties of your C drive.
Within the properties, the type of your disk should be mentioned, usually under the Hardware tab.
Device Manager
- Right-click the Start button and select
Device Manager. - Expand the
Disk drivescategory.
Again, detailed information about the type of drives connected to your system, including SSD, should be visible.
Using these tools allows you to get a clear idea about your drive type directly through Windows.
Advanced Techniques for SSD Identification
If basic methods don't work, you can utilize more advanced techniques.
Command-Line Tools
Use Command Prompt to fetch detailed information:
- Open Command Prompt as an administrator.
- Type
wmic diskdrive get model,mediaTypeand press Enter.
This command will list all drive models and media types, allowing you to see if your C drive is an SSD.
Windows Powershell Scripts
Windows PowerShell provides deeper insights:
- Open PowerShell as an administrator.
- Type
Get-PhysicalDisk | Format-Table -AutoSizeand press Enter.
This command presents a detailed table about each physical disk connected to your system, highlighting whether it’s an SSD.
Using Third-Party Software
Third-party utilities offer comprehensive insights:
- CrystalDiskInfo: Free tool providing detailed info about your drives.
- Speccy: Another free tool by Piriform, offering a clear snapshot of your entire system, including drive type.
Download and run these tools to get detailed information about your drive, simplifying the identification process further.
Troubleshooting SSD Recognition Issues
If you still face issues, you might need to troubleshoot deeper.
Visibility Issues in Device Manager
Sometimes, drives don’t appear in the Device Manager due to issues with drive letters or hidden devices. In such cases, try unhiding devices:
- Open Device Manager.
- Click
View -> Show hidden devices.
This can sometimes resolve visibility issues.
Drive Letter Assignment Problems
If your drive doesn't have a letter assigned:
- Open Disk Management.
- Right-click your SSD and select
Change Drive Letter and Paths.
Assigning an appropriate drive letter can resolve some recognition issues.
Firmware and Driver Update Needs
Updating firmware and drivers often resolves persistent issues:
- Visit your SSD manufacturer’s website.
- Download the latest firmware updates and drivers.
- Follow provided instructions to update.
Updating firmware ensures your SSD operates correctly and is recognized by the system.
Conclusion
Identifying whether your C drive is an SSD should not be a complex mystery. By following the outlined strategies, from basic Windows tools to advanced techniques and troubleshooting steps, you can easily determine your drive type and ensure optimal system performance. Regular updates and checks will help maintain your hardware's longevity and efficiency.
Frequently Asked Questions
Why Can’t Windows Recognize My SSD Automatically?
Windows might not recognize your SSD automatically due to outdated drivers, hardware incompatibilities, or incorrect BIOS/UEFI settings.
How Do I Fix BIOS/UEFI Issues When Detecting SSD?
Enter the BIOS/UEFI settings during boot, navigate to storage settings, and ensure the SSD is enabled or correctly configured under SATA or NVMe settings.
What Are the Best Third-Party Tools for Identifying My SSD?
CrystalDiskInfo and Speccy are highly recommended third-party tools which provide comprehensive details about your SSD and overall system components.
